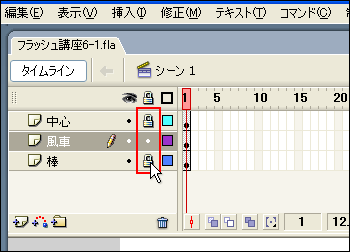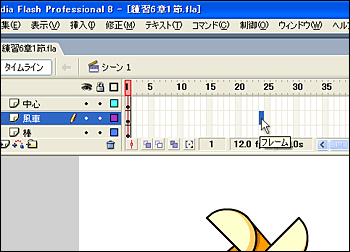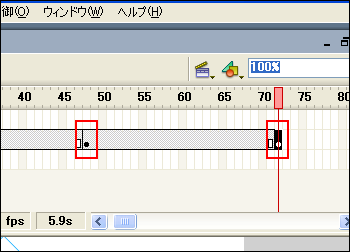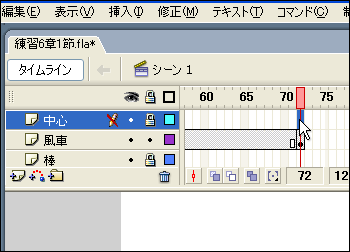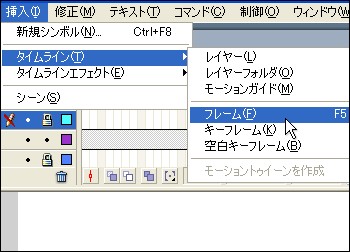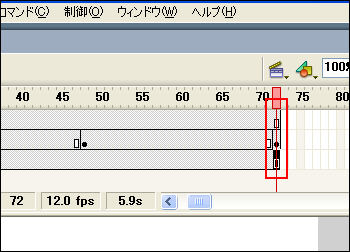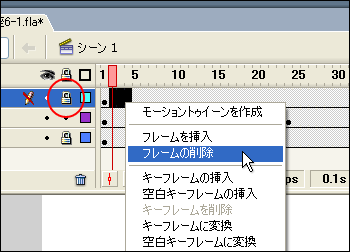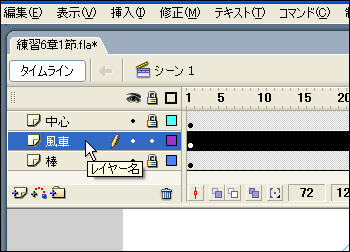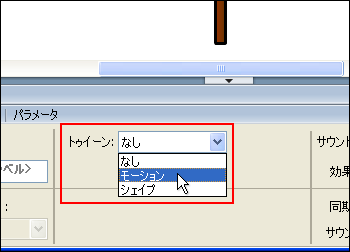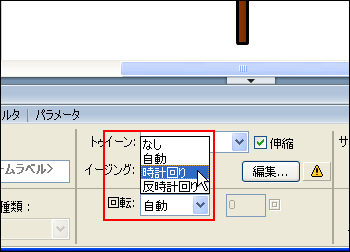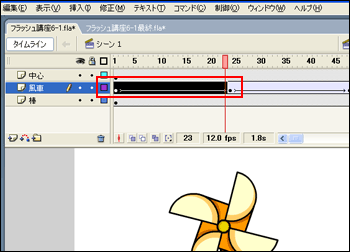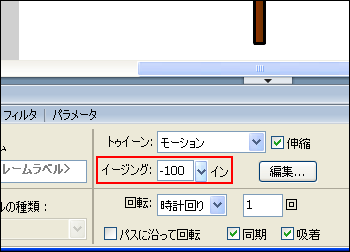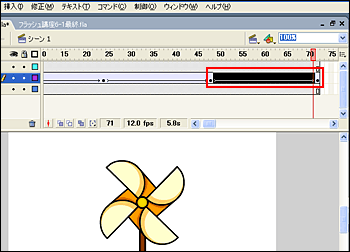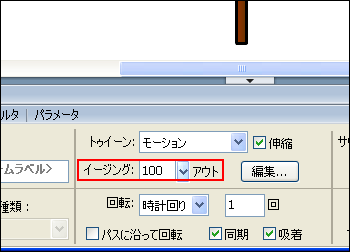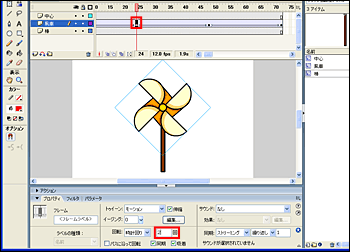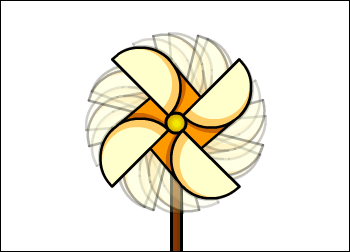|
 |
 |
| |
イラストを回転させるには、モーショントゥイーンの「回転オプション」を使用します。実際にアニメーションを作りながら説明していきます。
1章3節で準備した教材収納フォルダより、「練習6章1節.fla」を開きます。 |
| |
|
|
| |
1.
はじめに、「中心」と「棒」のレイヤーを誤操作しないように、ロックしておきましょう。 |
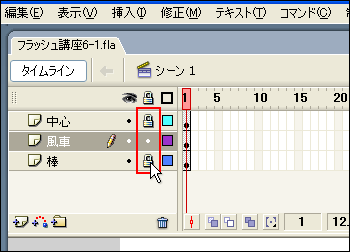 |
| |
|
|
| |
キーフレームを挿入します。 |
|
| |
2.
「風車」の24フレーム目をクリックして選択します。 |
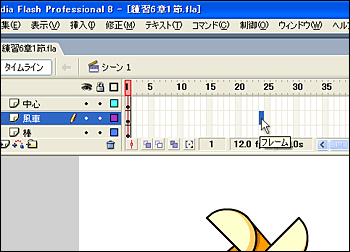 |
| |
|
|
| |
3.
メニューバーの「挿入」から「タイムライン」をポイントし、一覧から「キーフレーム」を選択します。 |
 |
| |
|
|
| |
4.
同じように、48フレーム目と72フレーム目にもキーフレームを挿入します。72フレームが最終フレームとなります。 |
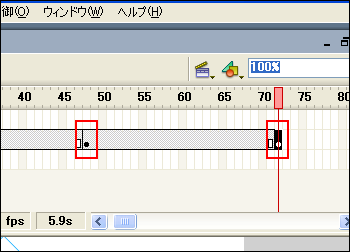 |
| |
|
|
| |
5.
「中心」の72フレーム目を選択します。 |
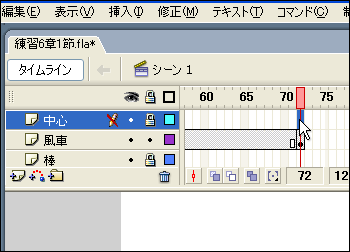 |
| |
|
|
| |
6.
メニューバーの「挿入」から「タイムライン」をポイントし、一覧から「フレーム」を選択します。 |
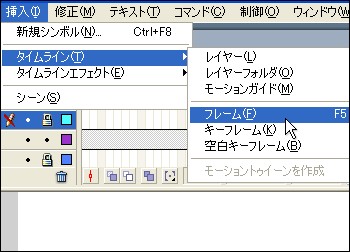 |
| |
|
|
| |
7.
「棒」の72フレーム目にも、同じようにフレームを挿入します。 |
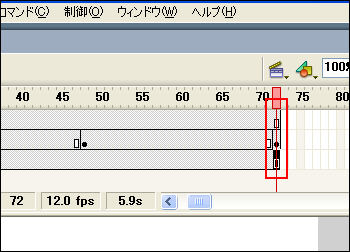 |
| |
|
|
| |
|
|
| |
Tips
レイヤーがロック状態になっていると、ステージ上のオブジェクトの移動や修正が行うことが出来なくなりますが、フレームの追加や削除は行うことができます。 |
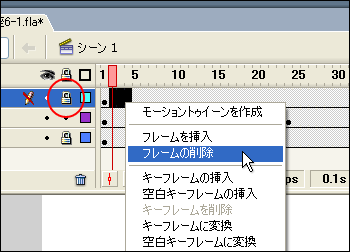 |
| |
|
|
| |
|
|
| |
モーショントゥイーンに変換します。 |
|
| |
8.
「風車」のレイヤー名をクリックすると全フレームが選択されます。 |
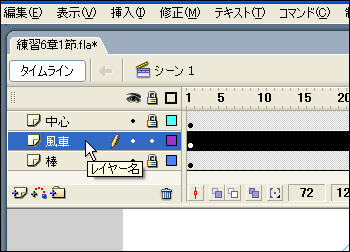 |
| |
|
|
| |
9.
プロパティインスペクタの「トゥイーン」から「モーション」を選択します。 |
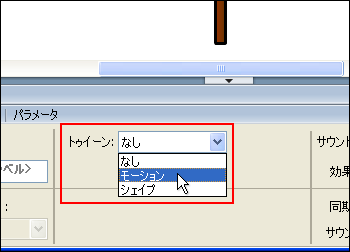 |
| |
|
|
| |
10.
続いて、「回転オプション」のスピンボタンをクリックし、一覧から「時計回り」を選択します。 |
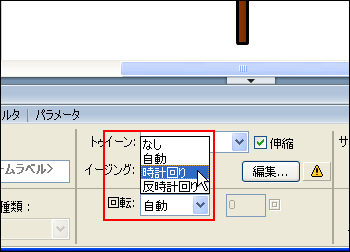 |
| |
|
|
| |
イージングで調整します。 |
|
| |
11.
「風車」レイヤーの1フレーム目から23フレーム目をドラッグして選択します。 |
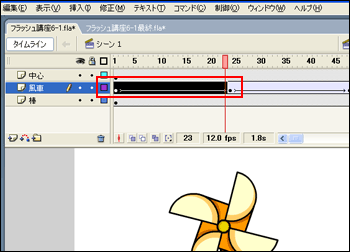 |
| |
|
|
| |
12.
プロパティインスペクタの「イージング」を「-100」に設定します。 |
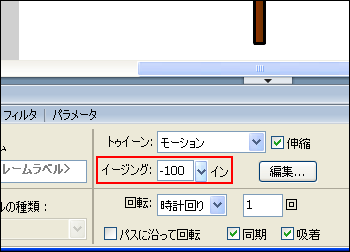 |
| |
|
|
| |
13.
次に、48フレーム目から71フレーム目をドラッグして選択します。 |
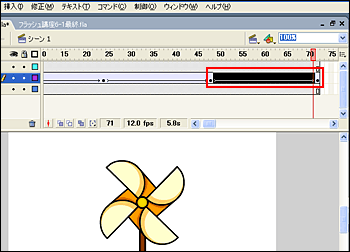 |
| |
|
|
| |
14.
プロパティインスペクタの「イージング」を「100」に設定します。 |
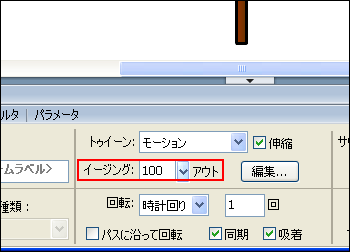 |
| |
|
|
| |
15.
最後に24フレーム目をクリックして選択し、プロパティインスペクタの「回転数」を「2」に変更します。 |
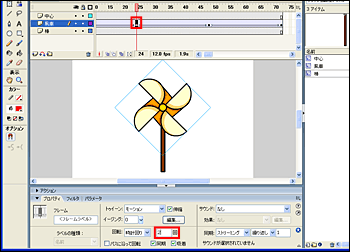 |
| |
|
|
| |
16.
これで、風車が回転するアニメーションが完成しました。メニューバーの「制御」の一覧から「ムービープレビュー」を選択して、アニメーションを確認してみましょう。 |
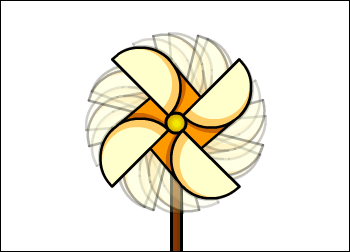 |
| |
|
|
| |
完成FLASH |
|
| |
|