

|
|
| アニメーションにレイヤーを追加して、少し複雑なアニメーションを作成してみましょう。 1章3節で準備した教材収納フォルダより、「練習4章5節.fla」を開きます。 「ボール」と「背景」の間に「衝撃」レイヤーを追加します。 |
||
1. |
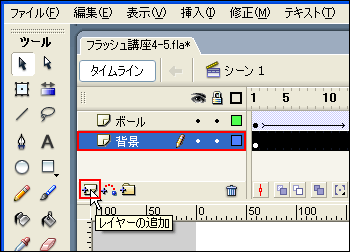 |
|
| レイヤー名を変更します。 | ||
2. |
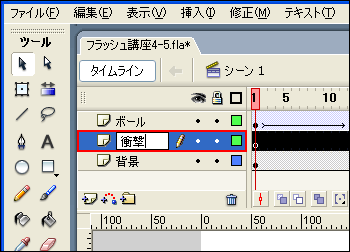 |
|
| 追加したレイヤーにシンボルを配置します。 | ||
3. |
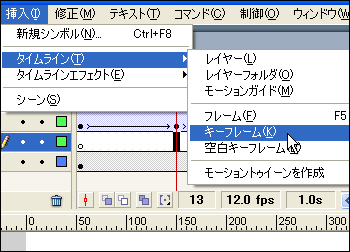 |
|
4. |
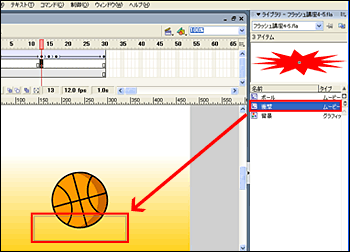 |
|
| 配置したインスタンスにアニメーションを加えます。 | ||
5. |
 |
|
6. |
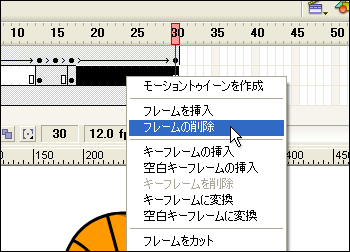 |
|
7. |
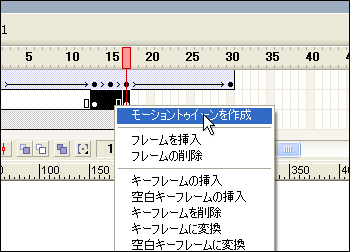 |
|
8. |
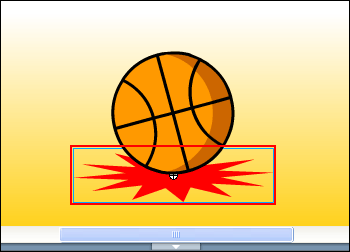 |
|
9. |
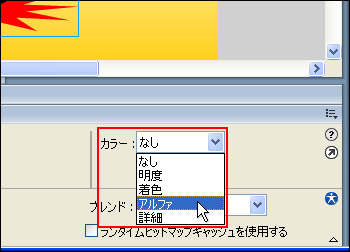 |
|
10. |
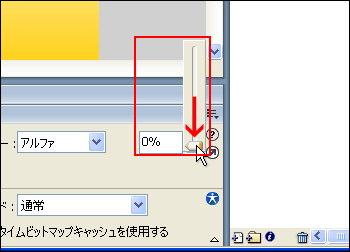 |
|
11. |
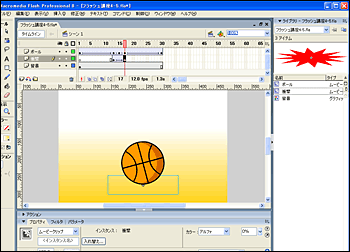 |
|
Tips |
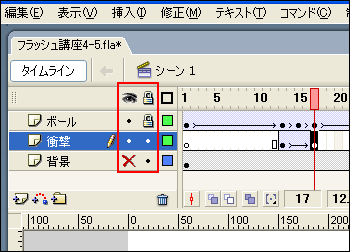 |
|
| 完成FLASH | ||