

|
|
| ここでは、イラストを修正したり色を塗ったりしてみましょう。まずは、先ほどの図形を使用して説明していきます。グループ化されていますので、「選択ツール」 |
||
Tips |
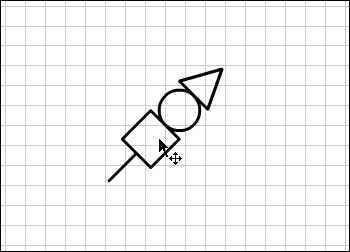 |
|
(2) |
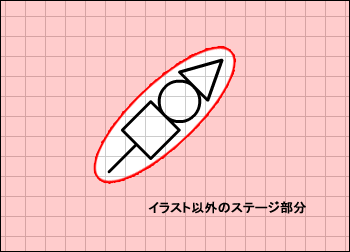 |
|
(3) |
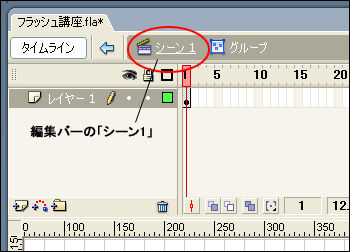 |
|
| 線を足したり、削除したりしてみよう | ||
1. |
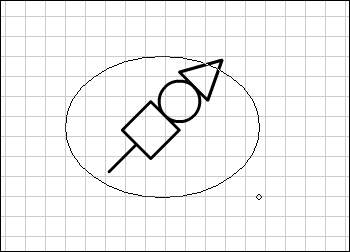 |
|
2. |
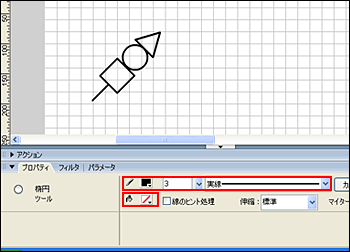 |
|
3. |
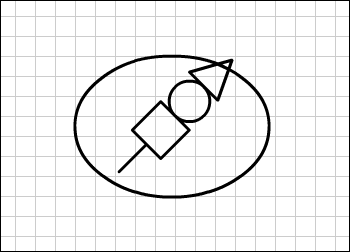 |
|
| 重なっている三角形の部分の内側の線を消します。 | ||
4. |
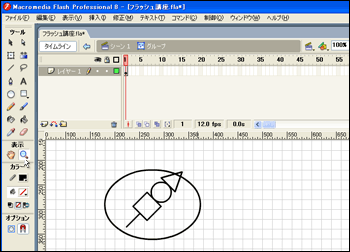 |
|
5. |
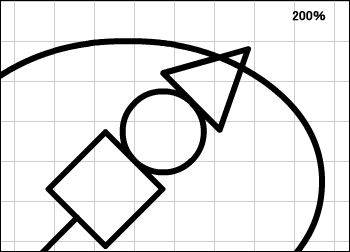 |
|
6. |
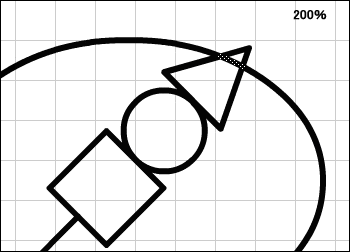 |
|
7. |
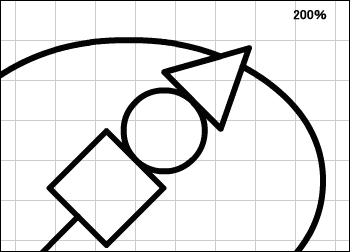 |
|
| 色を塗ってみよう 描いたイラストに色を塗ってみましょう。色を塗るには「バケツツール」 |
||
8. |
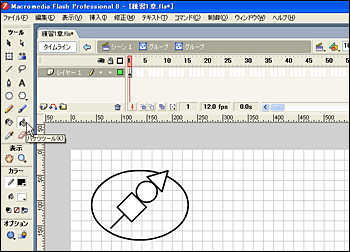 |
|
9. |
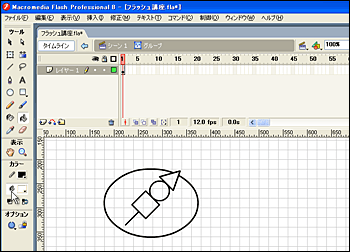 |
|
10. |
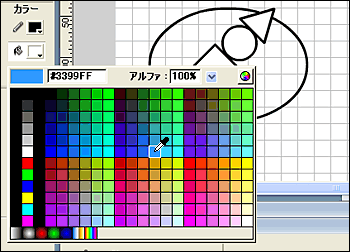 |
|
11. |
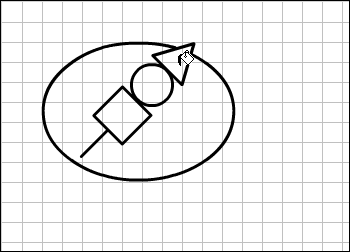 |
|
12. |
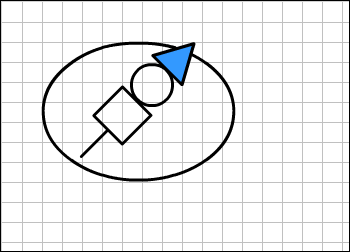 |
|
13. |
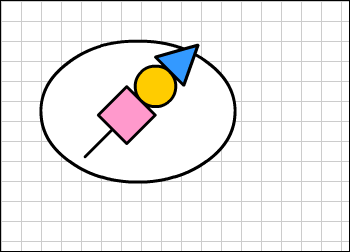 |
|