

|
|
| 次に、作った画像を回転させたり、変形させたりしてみましょう。まずは「楕円ツール」 図形を回転させよう |
||
1. |
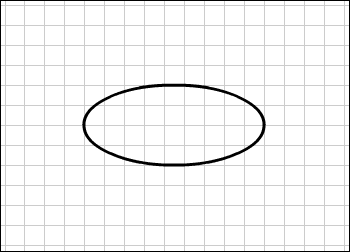 |
|
2. |
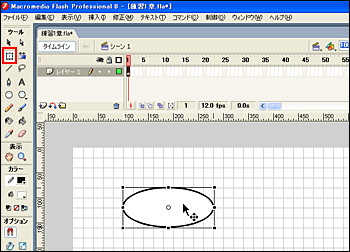 |
|
3. |
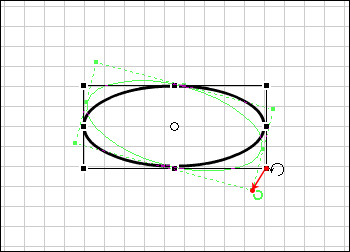 |
|
| 4. マウスを離すと、図形の回転が完了します。 |
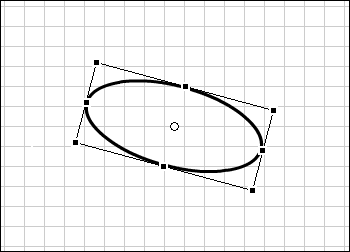 |
|
| 図形を拡大・縮小しよう 一度回転した図形を元に戻し、図形を拡大・縮小させてみましょう。 |
||
5. |
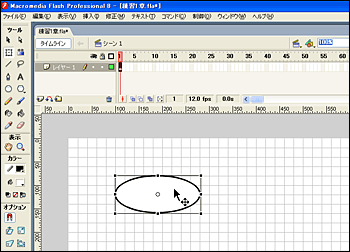 |
|
6. |
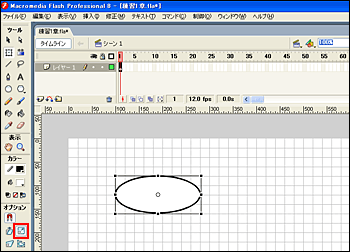 |
|
7. |
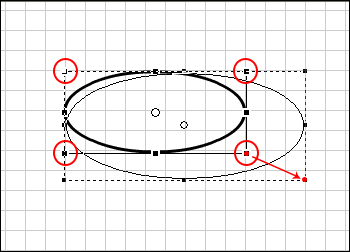 |
|
8. |
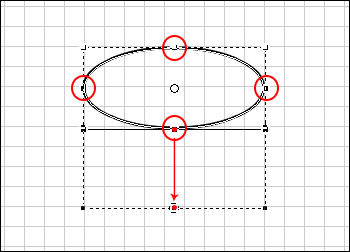 |
|
| 図形を歪曲させよう | ||
9. |
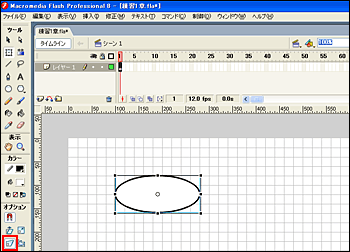 |
|
10. |
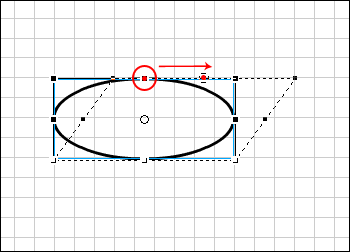 |
|
11. |
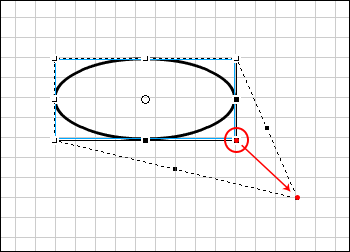 |
|
| 図形をエンベロープさせよう 図形を目的に応じて自由な形に変形させることを「エンベロープ」といいます。 |
||
12. |
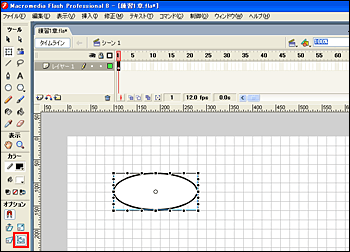 |
|
13. |
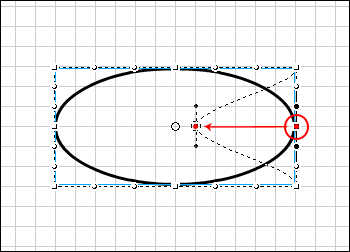 |
|
14. |
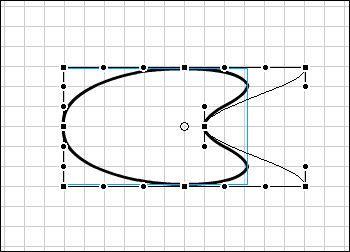 |
|
Tips |
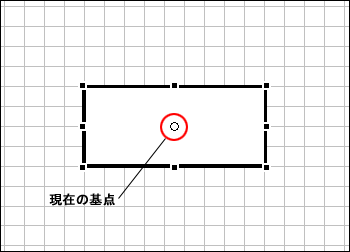 |
|
(2) |
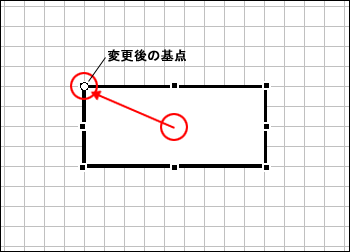 |
|