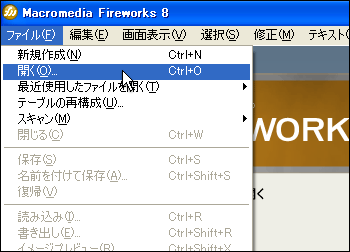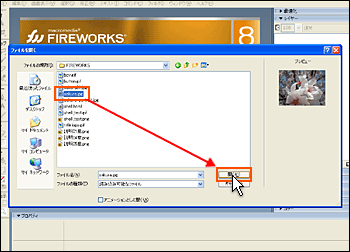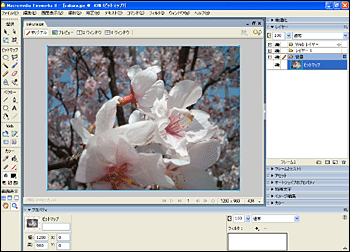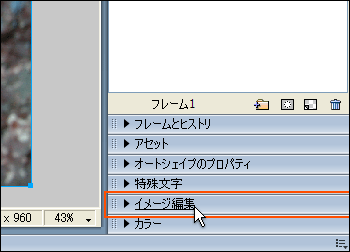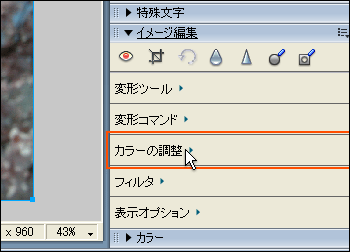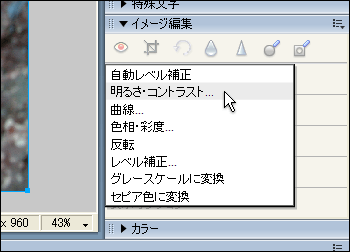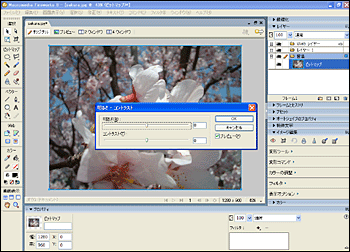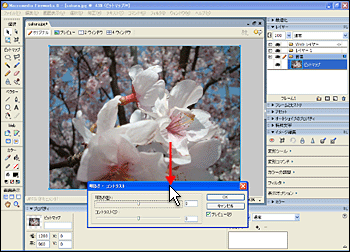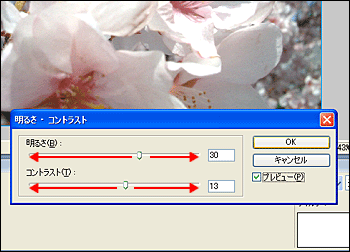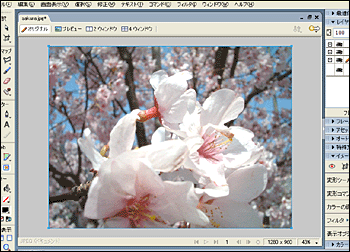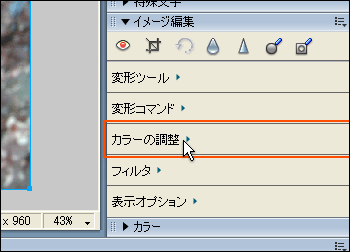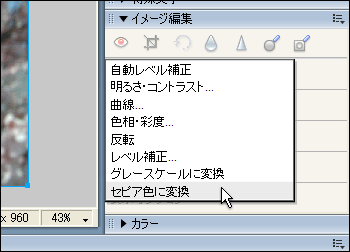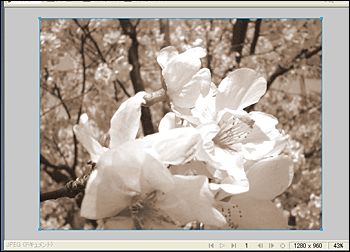|
 |
 |
| |
色の明るさやコントラストを変えることで、撮影したときよりもきれいに見せることができる場合があります。また、全体をグレーやセピアに変更することも可能です。
また、色の調整ではありませんが、画像の一部にモザイクをかけることもできます。
明るさとコントラストを調整します。 |
| |
|
|
| |
1.
メニューバーの『ファイル』をクリックし、『開く』を選択します。 |
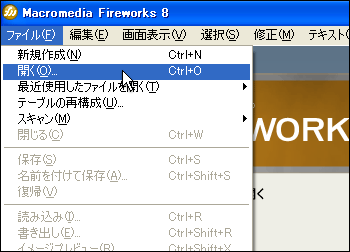 |
| |
|
|
| |
2.
『ファイルを開く』ダイアログボックスが表示されますので、「ファイルの場所」に、1章3節で準備したフォルダ「FIREWORKS」を指定し、表示された一覧より「sakura」を選択後、『OK』ボタンをクリックします。 |
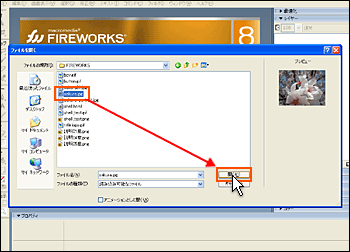 |
| |
|
|
| |
3.
指定した写真画像が開きます。 |
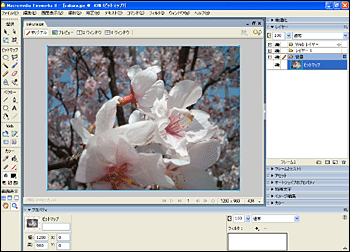 |
| |
|
|
| |
4.
画面右側のパネルグループより『イメージ編集』をクリックします。 |
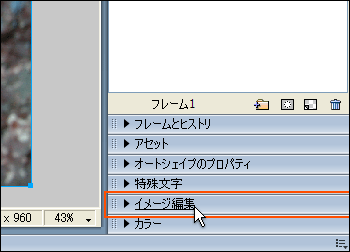 |
| |
|
|
| |
5.
『イメージ編集』パネルが表示されますので、『カラーの調整』をクリックします。 |
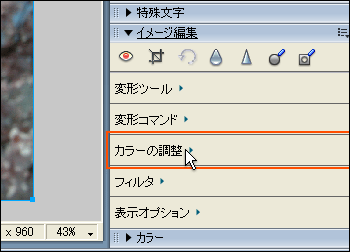 |
| |
|
|
| |
6.
一覧より『明るさ・コントラスト』を選択します。 |
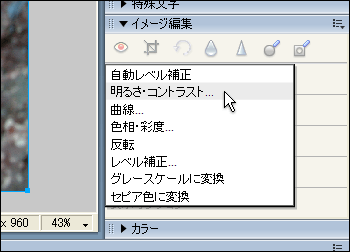 |
| |
|
|
| |
7.
『明るさ・コントラスト』ダイアログボックスが表示されます。 |
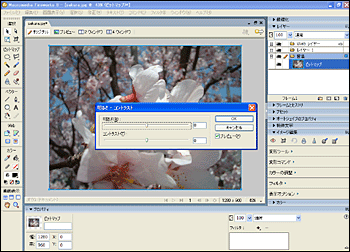 |
| |
|
|
| |
8.
裏側にある写真の邪魔にならない位置へタイトルバーをドラッグします。 |
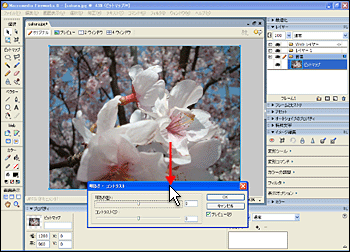 |
| |
|
|
| |
9.
明るさとコントラストを調整して『OK』ボタンをクリックします。 |
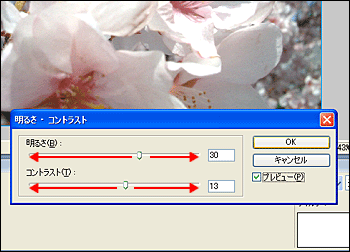 |
| |
|
|
| |
10.
明るさとコントラストが変わります。 |
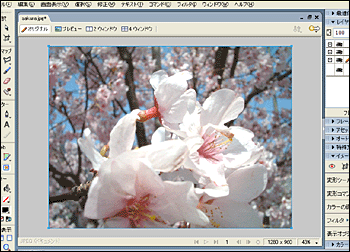 |
| |
|
|
| |
|
|
| |
Tips
セピア色に変える
(1)
写真全体をセピア色に変えるためには、『イメージ編集』パネルの『カラーの調整』をクリックします。
|
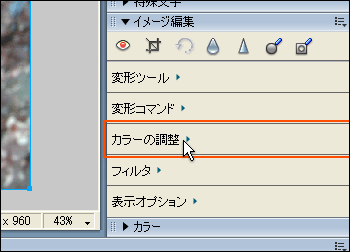 |
| |
|
|
| |
(2)
一覧より『セピア色に変換』を選択します。
|
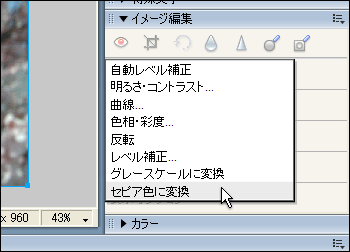 |
| |
|
|
| |
(3)
写真全体がセピア色に変更されました。
|
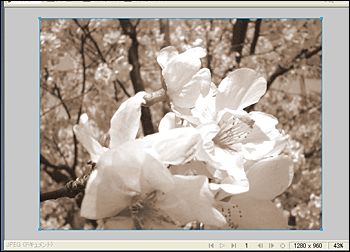 |
| |
|
|