

|
|
| 図形のデザインが決まったところで、文字を追加します。 ここでは、「学校紹介」と言う文字列を追加します。 |
||
1. |
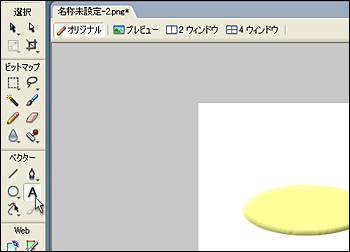 |
|
2. |
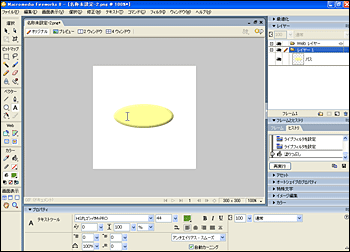 |
|
3. |
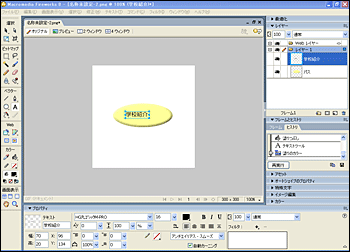 |
|
| 次の操作を行うために『テキストツール』 |
||
4. |
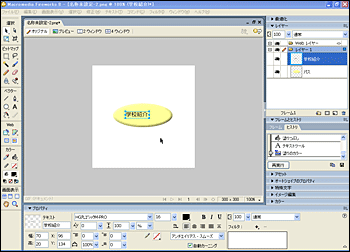 |
|
| 文字オブジェクトが選択状態になっていることを確認して、プロパティインスペクタ内の各種プロパティの変更を行います。 | ||
5. |
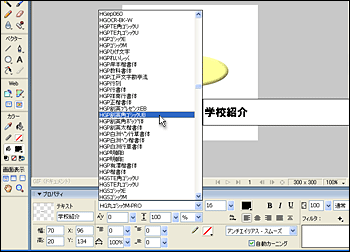 |
|
6. |
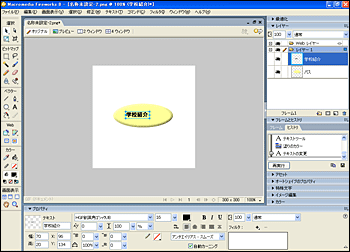 |
|
7. |
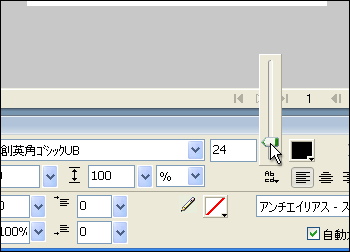 |
|
8. |
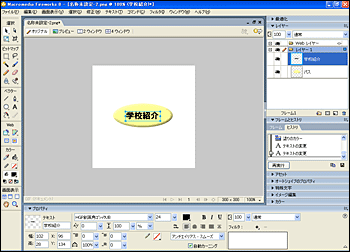 |
|
9. |
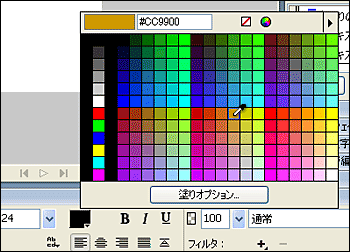 |
|
10. |
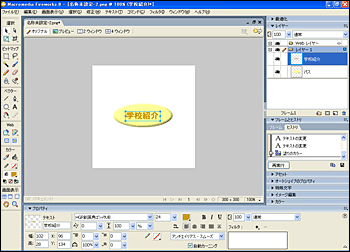 |
|
| 文字と図形の配置を調整します。 | ||
11. |
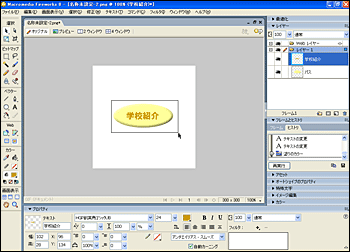 |
|
12. |
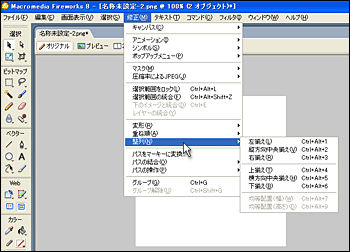 |
|
13. |
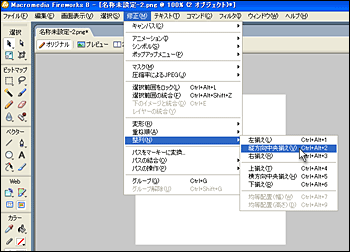 |
|
14. |
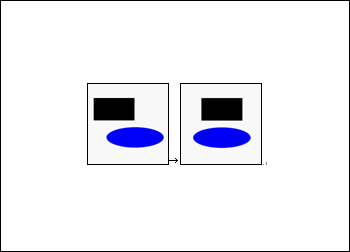 |
|
15. |
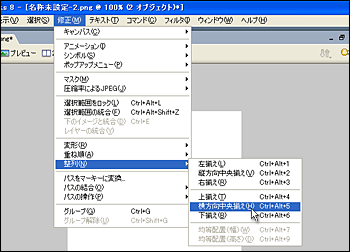 |
|
16. |
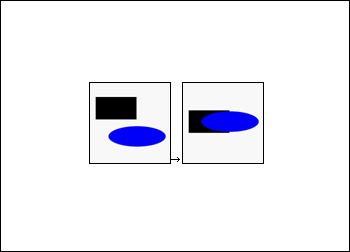 |
|
| 17. これで、ボタンの中央に文字が配置されました。 |
 |
|