

|
|
| それではピボットテーブルを作成してみましょう。 作成するレポートは次のようなレポートです。 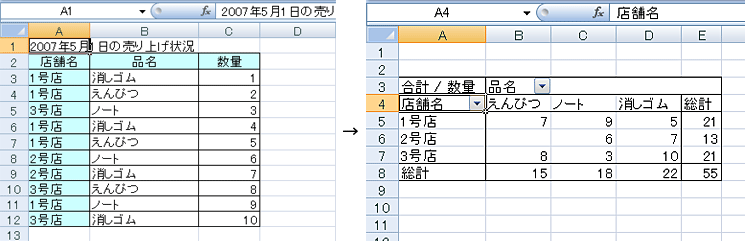 1章5節で準備したフォルダよりブック「練習22章」を開きます。 |
||
| 1. 集計対象となる表が含まれるシート「販売」がアクティブになっていることを確認し、「挿入」タブをクリックします。 |
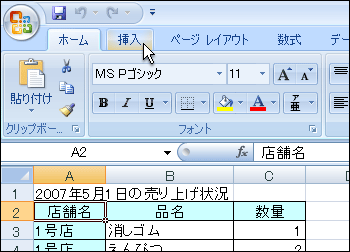 |
|
| 2. 「テーブル」グループの「ピボットテーブル」をクリックします。 |
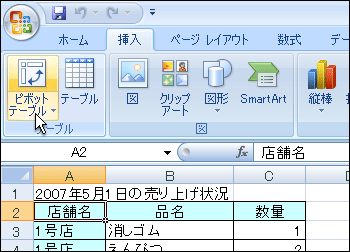 |
|
| 3. 「ピボットテーブルの作成」ダイアログボックスが表示されますので、「テーブルまたは範囲の選択」が【A2】から【C12】(販売!$A$2:$C$12)となっているのを確認し、「ピボットテーブルレポートを配置する場所」を「新規ワークシート」を選択し「OK」をクリックします。 |
 |
|
| 4. 新しいシート「Sheet1」が作成され、『ピボットテーブルのフィールドリスト』と『ピボットテーブル』ツールバーが表示されますので、次の順番で『ピボットテーブルのフィールドリスト』内の項目を各エリアへドラッグします。 |
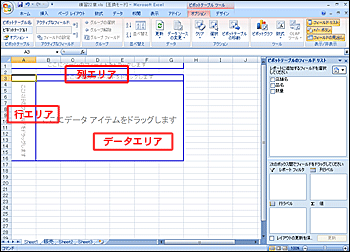 |
|
| 5. 「店舗名」→「行エリア」 |
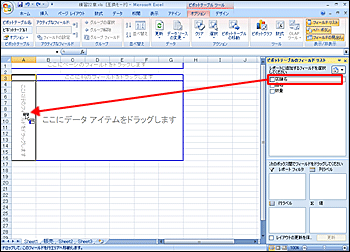 |
|
| 6. 「品名」→「列エリア」 |
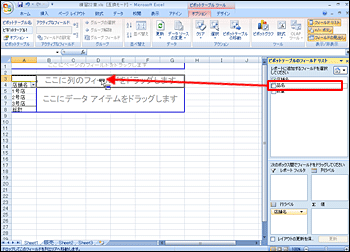 |
|
| 7. 「数量」→「データエリア」 |
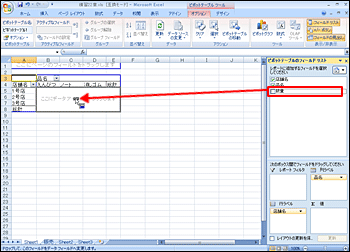 |
|
| 8. ピボットテーブルが作成されます。 |
 |
|
| 9. 出来上がったピボットテーブルの内容を見てみると、各店舗別で「えんぴつ」、「ノート」、「消しゴム」がそれぞれ何個売れて、それらの合計がいくつであるかがわかります。 |
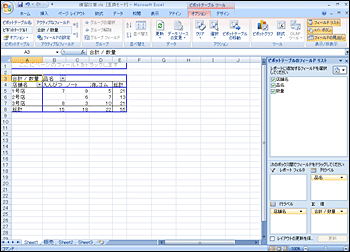 |
|
| Tips 項目のドラッグ先を変更する 項目のドラッグ先を変更したい場合は、作成されたピボットテーブルから、項目名を『ピボットテーブルのフィールドリスト』内へ戻す操作を行ってから、改めてピボットテーブルへドラッグします。 例えば、データエリアへドラッグした数量を『ピボットテーブルのフィールドリスト』へ戻すには、「合計/数量」と書かれたラベルを『ピボットテーブルのフィールドリスト』へドラッグします。 |
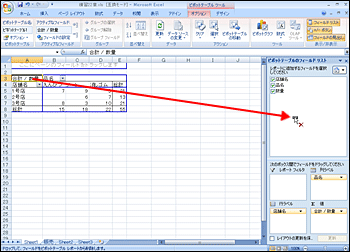 |
|