

|
|
| グラフは次の要素から構成されます。 出来上がったグラフを編集する際は、各要素を選択して編集作業を行う必要がありますので、それぞれの名称や機能をしっかり押さえておきましょう。 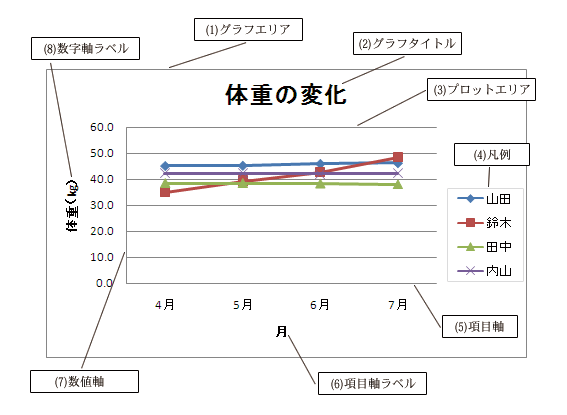 (1)グラフエリア グラフに関する全ての要素を含んだエリアです。 (2)グラフタイトル グラフのタイトルが表示されます。 (3)プロットエリア グラフが表示されるエリアです。 (4)凡例 各データ系列の説明が凡例形式で表示されます。 (5)項目軸 データの項目(X)軸が表示されます。 (6)項目軸ラベル データの項目(X)軸に軸ラベルを設定した場合に表示されます。 (7)数値軸 データの数値(Y)軸が表示されます。 (8)数値軸ラベル データの数値(Y)軸に軸ラベルを設定した場合に表示されます。 各要素が選択されている場合、その要素にハンドル が表示されます。 例えば「凡例」を選択すると次のような表示となります。 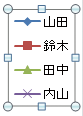 グラフに対して次の編集を行うことができます。 ・グラフを移動する。(前節のTips参照) ・グラフを削除する。 ・グラフ全体のサイズを変更する。 ・プロットエリアのサイズを変更する。 ・グラフタイトルの書式設定を変更する。 ・凡例の書式設定を変更する。 ・項目軸の書式設定を変更する。 ・項目軸ラベルの書式設定を変更する。 ・数値軸の書式設定を変更する。 ・数値軸ラベルの書式設定を変更する。 ・データ系列の書式を変更する。 また、上記を含むグラフ全体に影響する設定である ・グラフの種類 ・元のデータ ・グラフのオプション ・場所 を後から変更することも可能です。 それではグラフ全体のサイズを変更してみましょう。 |
||
| 1. グラフクリックし、ハンドルを表示させます。 |
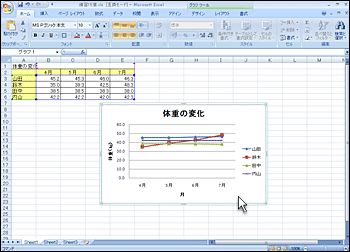 |
|
| 2. グラフエリア右下のハンドルをポイントし、マウスポインタの形が |
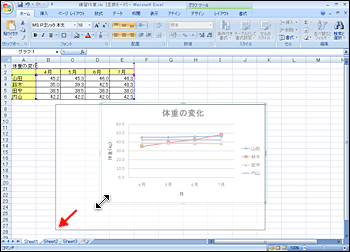 |
|
| 3. グラフのサイズが変更されます。 |
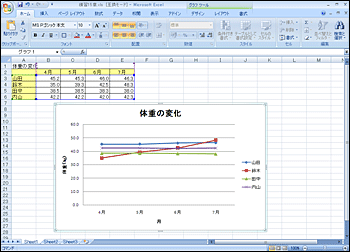 |
|
| 次にグラフタイトルの書式を変更し、文字サイズを大きくします。 | ||
| 4. グラフタイトルをクリックし、ハンドル を表示させます。 |
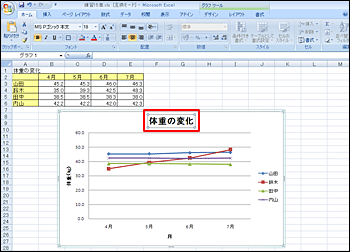 |
|
| 5. 「ホーム」タブの「フォント」グループより「フォントサイズ」横にある「▼」スピンボタンをクリックします。 |
 |
|
| 6. 一覧から「24」を選択します。 |
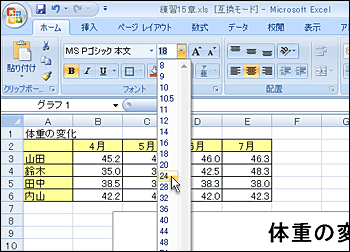 |
|
| 7. 文字サイズが変更されました。 |
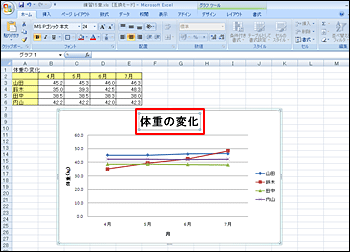 |
|
| Tips 文字方向 狭い領域では、文字の配置を変更することで見やすくすることができます。 文字配置を変更するためには次の操作を行います。 (1) 文字配置を変更したい要素を選択します。 |
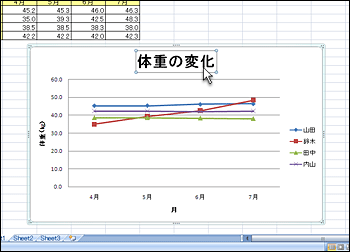 |
|
| (2)『グラフ』ツールバー 「ホーム」タブの「フォント」グループより「方向」をクリックします。 |
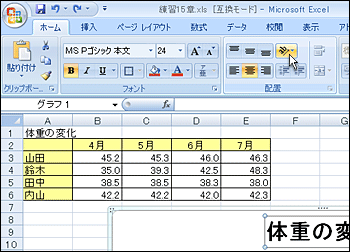 |
|
| (3)一覧より「右回りに回転」を選択します。 |
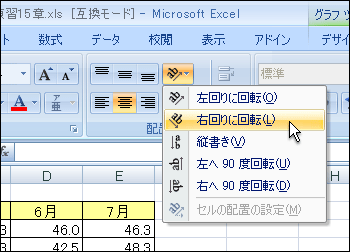 |
|
| (4)文字の方向が変更されました。 | 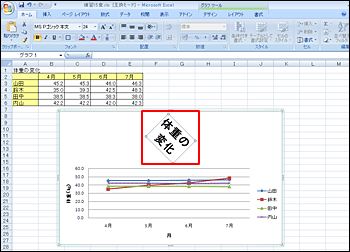 |
|