

|
|
| 1章5節で準備したフォルダよりブック「練習15章」を開きます。 | ||
| 1. 最初にグラフのもととなるデータを選択します。今回はセル【A2】からセル【E6】をドラッグし、範囲選択します。 |
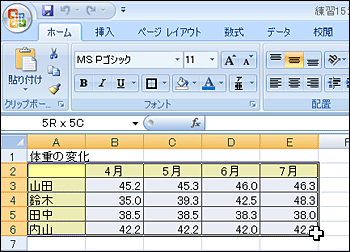 |
|
| 2. 「挿入」タブをクリックします。 |
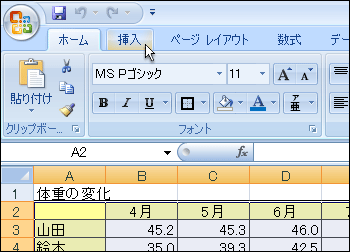 |
|
| 3. 「グラフ」グループより「折れ線」をクリックします。 |
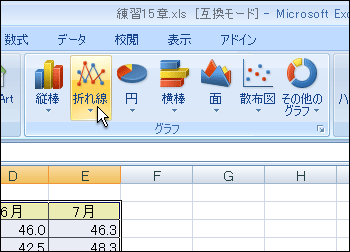 |
|
| 4. 一覧より「マーカーつき折れ線グラフ」を選択します。 |
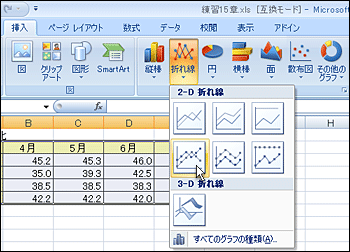 |
|
| 5. グラフが挿入されました。 |
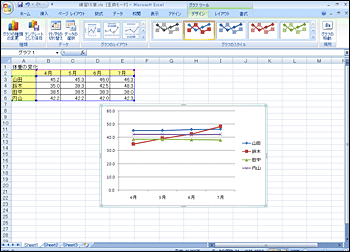 |
|
| Tips 行/列の切り替え データの基準を「行」「列」のどちらにするか指定できます。 今回は、月ごとの体重の変化をグラフ化したいのでそのままで良いのですが、グラフの縦と横のデータを入れ替えたい場合には「グラフツール」にある「デザイン」タブの「データ」グループより「行/列の切り替え」をクリックします。 ※「グラフツール」が表示されていなかったら 「グラフツール」はグラフ編集専用のメニューです。通常の編集作業時には表示していません。 「グラフツール」を表示させるには、挿入したグラフをクリックします。(グラフがない場合は、グラフを挿入してから行います) |
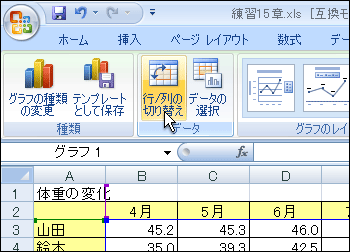 |
|
| 6. グラフのレイアウトを変更します。 「デザイン」タブの「グラフのレイアウト」グループ横にある「▼」スピンボタンをクリックします。 |
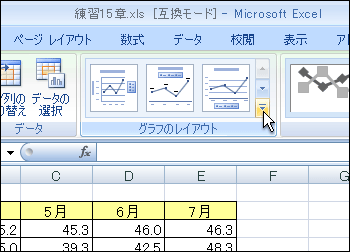 |
|
| 7. 一覧より「レイアウト1」を選択します。 |
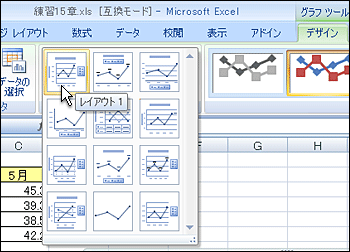 |
|
| 8. グラフに「グラフタイトル」と「縦軸ラベル」が挿入されました。 |
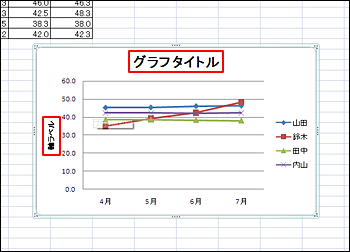 |
|
| 9. 「グラフタイトル」を編集します。 「グラフタイトル」をクリックし選択状態にします。 |
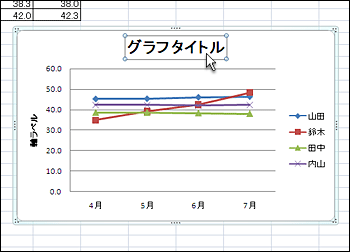 |
|
| 10. 「グラフタイトル」が選択状態時にもう一度クリックし編集可能状態にします。 |
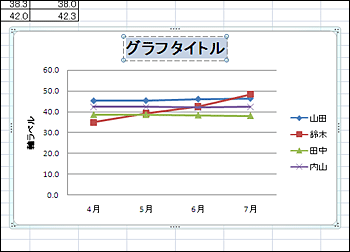 |
|
| 11. 「グラフタイトル」を「体重の変化」に変更します。 |
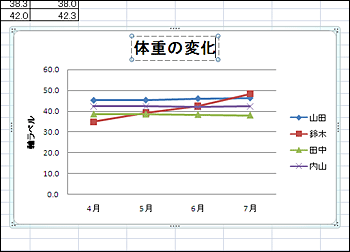 |
|
| 12. 同じ手順で「縦軸ラベル」を「体重(kg)」に修正します。 |
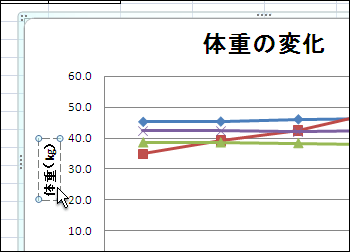 |
|
| Tips 「横軸ラベル」を挿入する 「縦軸ラベル」と同じように「横軸ラベル」を表示することも可能です。 「グラフツール」の「レイアウト」タブにある「ラベル」グループより「軸ラベル」をクリックし、一覧から「主横軸ラベル」をポイントし「軸ラベルを軸の下に配置」を選択します。 |
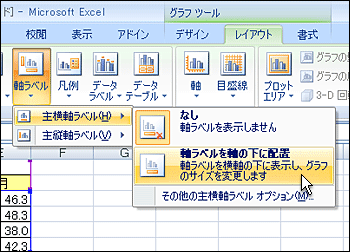 |
|
| 「横軸ラベル」が挿入されました。 | 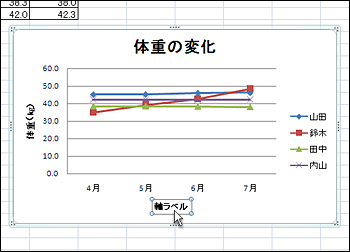 |
|
| Tips グラフを移動する グラフのハンドル 内をマウスでポイントし、そのまま希望する位置までドラッグするとグラフを移動することができます。ドラッグ時、マウスの形状が |
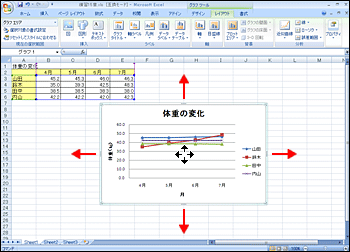 |
|