

|
|
| 入力されているデータをコピーし、他のセルへ貼り付けることができます。セルを1つだけ「コピー&貼り付け」することも可能ですし、選択範囲すべてを「コピー&貼り付け」することも可能です。 「コピー&貼り付け」はその名の通り、 コピー元のセルを選択 → コピー → 貼り付け先のセルを選択 → 貼り付け という手順で行います。 それでは、以下のようなデータのセル【B5】からセル【F7】の領域を、セル【A1】から始まる同サイズの矩形に「コピー&貼り付け」してみましょう。 |
||
| 1. セル【B5】からセル【F7】を範囲選択します。 |
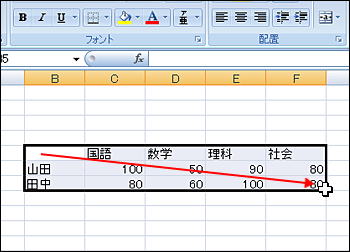 |
|
| 2. 「ホーム」タブの「クリップボード」グループより「コピー」 |
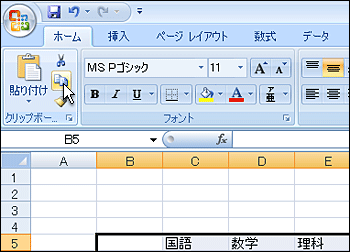 |
|
| 3. コピー指定された領域が点滅する破線で囲まれます。 |
 |
|
| 4. 貼り付け先の左上の角となるセル【A1】をクリックします。 |
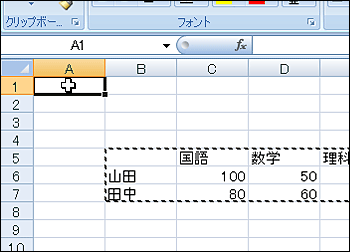 |
|
| 5. 「ホーム」タブの「クリップボード」グループより「貼り付け」 をクリックします。 |
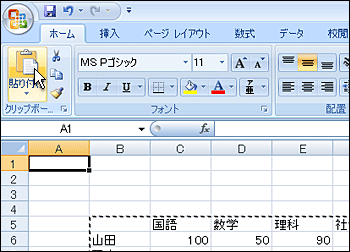 |
|
| 6. コピーされたデータが、セル【A1】から始まる同サイズの矩形に貼り付けられます。 貼り付け後、コピー元に表示されている「点滅する破線」を消すためにEscキーを押します。 |
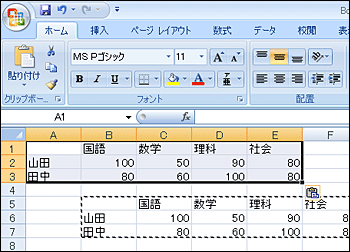 |
|
| Tips 「貼り付けオプション」 と「形式を選択して貼り付け」 ●「貼り付けオプション」 貼り付け操作を行った直後に表示される アイコンを「貼り付けオプション」といいます。このオプションを利用することで、貼り付け後に貼り付け先の書式を変更することができます。 |
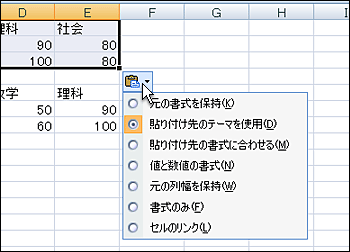 |
|
| ●「形式を選択して貼り付け」 (1) こちらは、貼り付ける際に貼り付け方の形式を指定して貼り付ける方法です。 貼り付け時、「ホーム」タブの「クリップボード」グループより「貼り付け」下にある「▼」スピンボタンをクリックします。 |
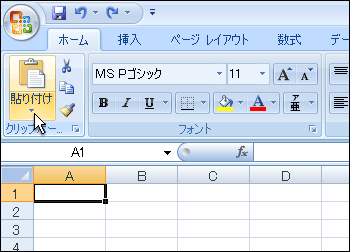 |
|
(2) |
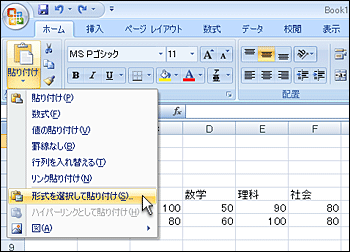 |
|
| (3)表示された「形式を選択して貼り付け」ダイアログボックスで貼り付け方を指定します。「貼り付けオプション」に比べ細かい指定が可能です。 |
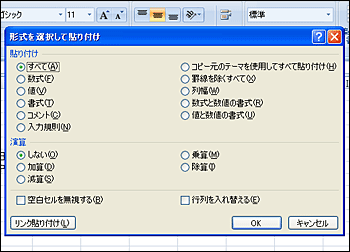 |
|
| Tips 1対多で貼り付ける コピー元であるセル1に対し、貼り付けを複数のセルに対して行うことができます。 (1)コピー元のセルを選択します。 |
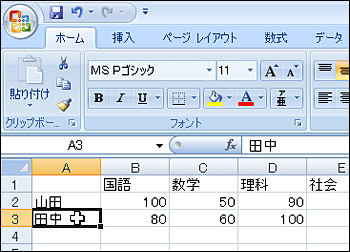 |
|
| (2)「ホーム」タブの「クリップボード」グループより「コピー」 |
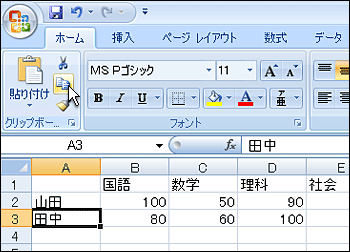 |
|
| (3)貼り付け先のセルを範囲選択します。 |
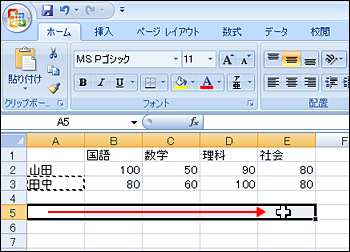 |
|
| (4)「ホーム」タブの「クリップボード」グループより「貼り付け」をクリックします。 |
 |
|