

|
|
| これまでは、単一のセルに対する入力や修正、削除の方法について説明してきました。 それらの操作の中には複数のセルに対して有効なものもあります。 この章では、セルの範囲選択の方法や範囲選択時に有効な編集方法について説明します。 セルの範囲選択には次の方法があります。 ・任意の範囲をドラッグして選択する ・1つの列、または複数の列を選択する ・1つの行、または複数の行を選択する ・シート全体を選択する まず、任意の範囲をドラッグして範囲選択する方法について説明します。 セル【B1】からセル【C3】で構成される矩形領域の範囲選択をしてみましょう。 |
||
| 1. Excelを起動し、新規ブックを開きます。 |
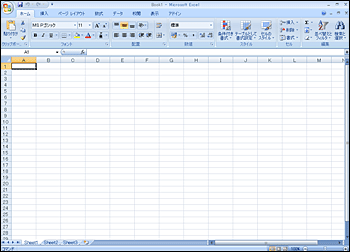 |
|
| 2. 以下のデータ入力を行います。 セル【B1】 「国語」 セル【C1】 「数学」 セル【D1】 「理科」 セル【E1】 「社会」 セル【A2】 「山田」 セル【B2】 「100」 セル【C2】 「50」 セル【D2】 「90」 セル【E2】 「80」 セル【A3】 「田中」 セル【B3】 「80」 セル【C3】 「60」 セル【D3】 「100」 セル【E3】 「80」 |
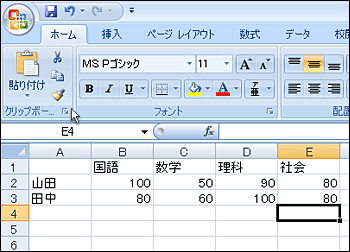 |
|
| 3. セル【B1】をクリックしたまま、セル【C3】までドラッグします。 始点のセル【B1】と終点のセル【C3】により作られる矩形の領域が「範囲選択」状態となり、カラー表示されます。 範囲選択を解除するためには任意のセルをクリックします。 |
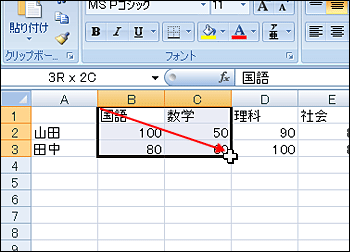 |
|
| 4. 範囲選択を解除するためにセル【A1】をクリックします。 範囲選択が解除されます。 |
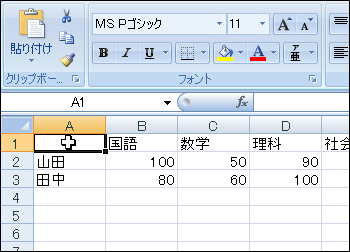 |
|
| 続いて、列の範囲選択について説明します。 列Bを選択してみましょう。 |
||
| 5. 列番号「B」をクリックします 列Bが範囲選択されます。 |
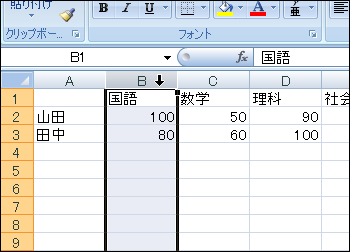 |
|
| 続いて複数の行を範囲選択する方法について説明します。 行1から行3を範囲選択してみましょう。 |
||
| 6. 行番号1をクリックしたまま、行番号3までドラッグします。 行1から行3が範囲選択されます。 |
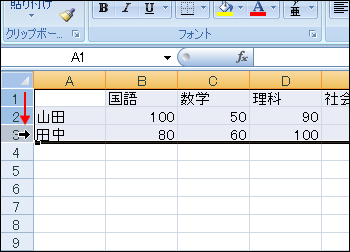 |
|
| 7. シート全体を選択したいときは『全セル選択』ボタンをクリックします。 |
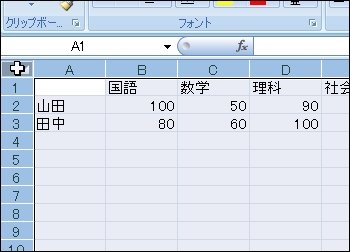 |
|
| Tips 2つ以上の範囲を選択する 2つ以上の範囲を選択することもできます。2つの領域が接している必要はありません。 (1)前述の方法でセル【B1】から【C3】を範囲選択します。 |
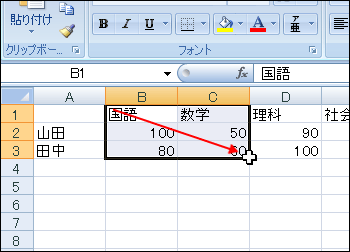 |
|
| (2)次に2つ目の領域セル【E1】からセル【E3】を選択するために、ctrlキーを押したままセル【E1】からセル【E3】をドラッグします。 同じ方法で、3つ目、4つ目の領域を同時に範囲選択することができます。 |
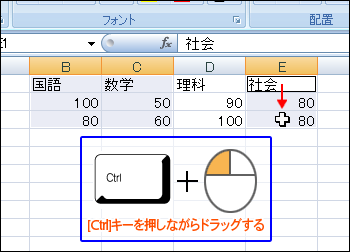 |
|