

|
|
| マクロを作成する方法は2つあります。 ひとつは、実際に操作を行い、それを記録することにより作成する方法です。もうひとつはVisual Basicという言語を使ってコーディングする方法です。後者は操作を記録する方法では不可能ないろいろな処理を行うことができますが、Visual Basicという言語の文法を理解しなければなりません。 本節では、実際に操作を行い、それを記録することにより作成する方法でマクロを作成します。 マクロは便利な機能がある反面、その機能を利用してウィルスに感染させることを目的とした悪意のあるマクロを作成することもできてしまいます。 そのため、マクロが実行されないようなセキュリティレベルに設定されている場合がありますので、マクロの作成や実行時にセキュリティの警告が表示された場合には、次の操作を行ってセキュリティレベルを変更します。 |
||
| (1) メニューバーの『ツール』をクリック、一覧から『マクロ』をポイントし、『セキュリティ』を選択します。 |
 |
|
| (2) 『セキュリティ』ダイアログボックスが表示されますので、『セキュリティレベル』タブより、「中」または「低」を選択し、『OK』ボタンをクリックします。 |
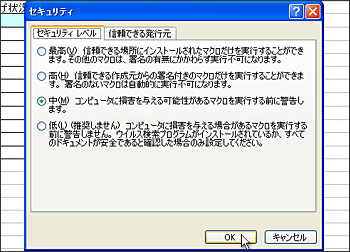 |
|
| それでは、『塗りつぶしの色』をベージュ色にすると同時に『太字』に設定するマクロを作成してみましょう。 なお、以下の操作でマクロを記録しますが、実際の操作の前後に存在する「操作を開始するセルの位置」や「操作完了後のセルの移動」もマクロの使い勝手に影響します。 記録を行う前に実際に操作を行い、手順を確認しておくとよいでしょう。 1章5節で準備したフォルダよりブック「練習23章」を開きます。 |
||
| 1. セル【C3】をクリックします。このセルがマクロの捜査対象になりますが、セルの選択操作は記録しません。 |
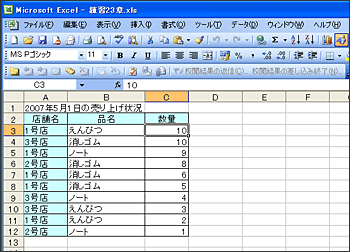 |
|
| 2. メニューバーより『ツール』をクリックし、『マクロ』をポイントして、一覧から『新しいマクロの記録』を選択します。 |
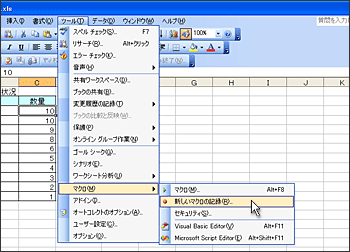 |
|
| 3. 『マクロの記録』ダイアログボックスが表示されますので、「マクロ名」に「強調表示」、ショートカットキーに「m」(半角小文字)を入力し、『OK』ボタンをクリックします。 記録が開始され、『記録終了』ツールバーが表示されます。 今回は矢印キーによるセルの移動を記録させたいので『相対参照』 |
 |
|
| ここからは記録させたい操作です。 | ||
| 4. ツールバーより『太字』 |
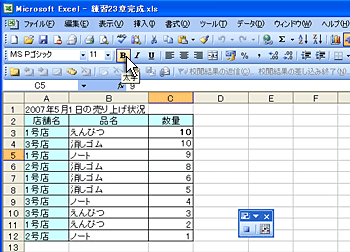 |
|
| 5. ツールバーより『塗りつぶし』 |
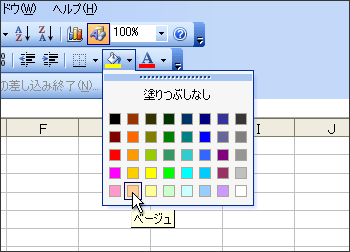 |
|
| 6. キーボードの下矢印「↓」キーを押し、セルを下方へひとつ移動します。 |
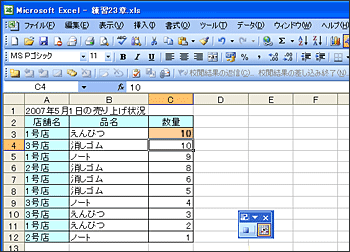 |
|
| 7. 『記録終了』ツールバー 実際の操作がセルに反映されると同時にマクロの記録が終了します。 |
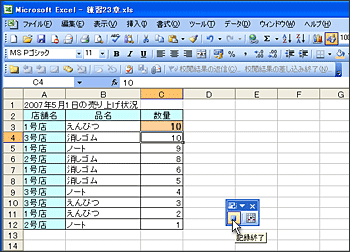 |
|