

|
|
| それではピボットテーブルを作成してみましょう。 作成するレポートは次のようなレポートです。 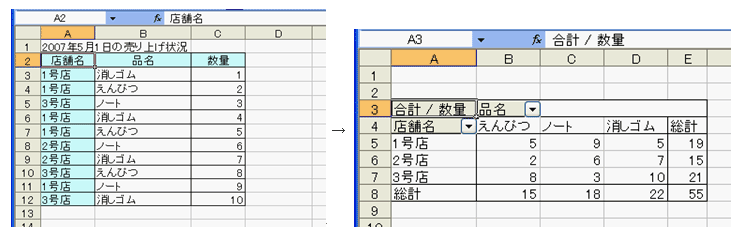 1章5節で準備したフォルダよりブック「練習22章」を開きます。 |
||
| 1. 集計対象となる表が含まれるシート「販売」がアクティブになっていることを確認し、メニューバーより『データ』をクリック、表示された一覧より『ピボットテーブルとピボットグラフレポート』を選択します。 |
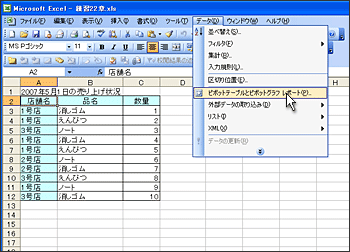 |
|
| 2. 『ピボットテーブル/ピボットグラフウィザード-1/3』ダイアログボックスが表示されますので、「分析するデータのある場所を選択してください」で「Excelのリスト/データベース」を、「作成するレポートの種類を指定してください」で「ピボットテーブル」をそれぞれ選択し、『次へ』ボタンをクリックします。 |
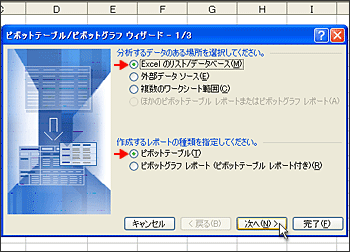 |
|
| 3. 『ピボットテーブル/ピボットグラフウィザード-2/3』ダイアログボックスが表示されますので、範囲としてセル【A2】からセル【C12】が選択されていることを確認して、『次へ』をクリックします。 ここでは見出しを含む表全体を範囲選択します。集計対象以外のデータが含まれていてもかまいません。 選択された範囲は、シート中に動く破線で表示されます。 |
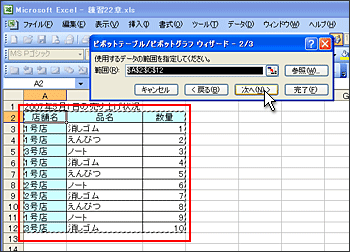 |
|
| 4. 『ピボットテーブル/ピボットグラフウィザード-3/3』ダイアログボックスが表示されますので、ピボットテーブルの作成場所として「新規ワークシート」を選択し、最後に『完了』ボタンをクリックします。 |
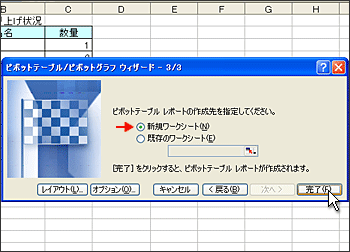 |
|
| 5. 新しいシート「Sheet1」が作成され、『ピボットテーブルのフィールドリスト』と『ピボットテーブル』ツールバーが表示されますので、次の順番で『ピボットテーブルのフィールドリスト』内の項目を各エリアへドラッグします。 |
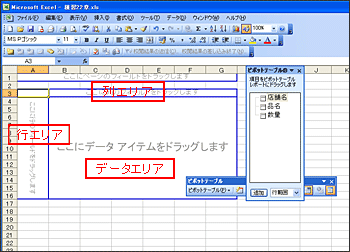 |
|
| 6. 「店舗名」→「行エリア」 |
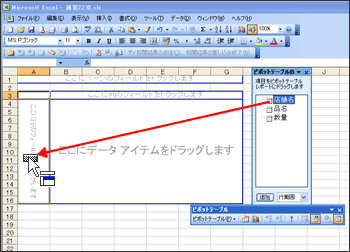 |
|
| 7. 「品名」→「列エリア」 |
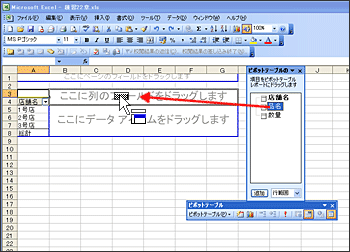 |
|
| 8. 「数量」→「データエリア」 |
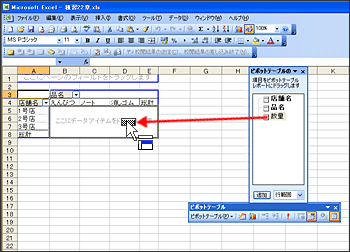 |
|
| 9. ピボットテーブルが作成されます。 |
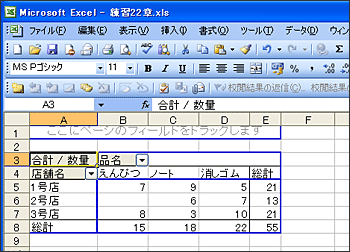 |
|
| 10. 出来上がったピボットテーブルの内容を見てみると、各店舗別で「えんぴつ」、「ノート」、「消しゴム」がそれぞれ何個売れて、それらの合計がいくつであるかがわかります。 |
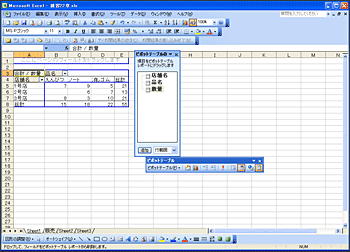 |
|
| Tips 項目のドラッグ先を変更する 項目のドラッグ先を変更したい場合は、作成されたピボットテーブルから、項目名を『ピボットテーブルのフィールドリスト』内へ戻す操作を行ってから、改めてピボットテーブルへドラッグします。 例えば、データエリアへドラッグした数量を『ピボットテーブルのフィールドリスト』へ戻すには、「合計/数量」と書かれたラベルを『ピボットテーブルのフィールドリスト』へドラッグします。 |
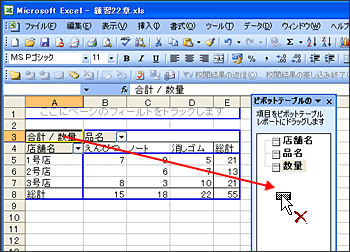 |
|