

|
|
| オートシェイプのひとつである『角丸四角形』を挿入、その中にテキストを入力して、説明用の図形を作成します。 1章5節で準備したフォルダよりブック「練習16章」を開きます。 |
||
| 1. ツールバーより『図形描画』 |
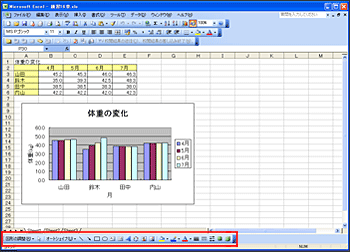 |
|
| 2. 『オートシェイプ』 |
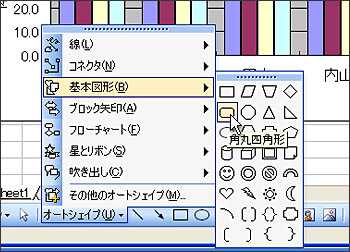 |
|
| 3. マウスの形状が + に変わりますので、『角丸四角形』を配置したい場所に、配置したい大きさでドラッグします。 |
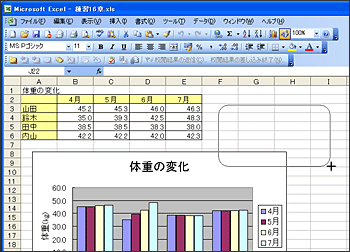 |
|
| 4. オートシェイプが挿入されます。 |
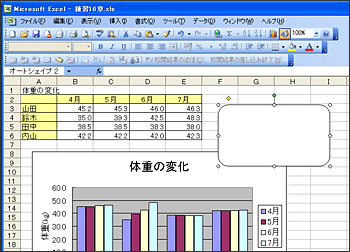 |
|
| 続いて、オートシェイプ中に文字を入力します。 | ||
| 5. オートシェイプ内をマウスの右ボタンでクリックし、表示されたメニューより『テキストの追加』を選択します。 |
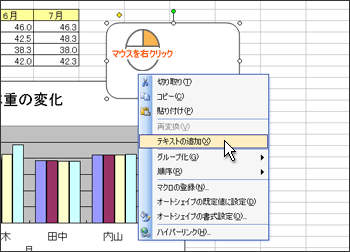 |
|
| 6. オートシェイプ内でカーソルが点滅していることを確認して文字を入力します。入力後、オートシェイプへの文字入力を確定するために、任意のセルをクリックします。 |
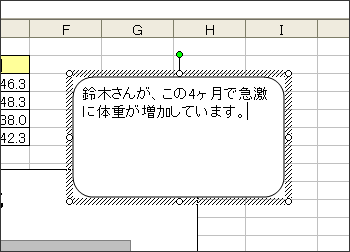 |
|
| 7. オートシェイプが確定されます。 |
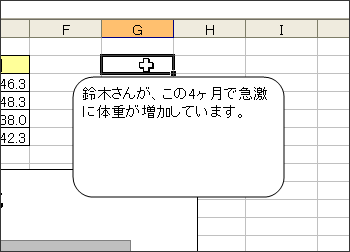 |
|
| Tips オートシェイプ内の文字 オートシェイプ内の文字の大きさや色、配置などを変更することができます。 (1) オートシェイプの枠上をポイントするとマウスの形状が |
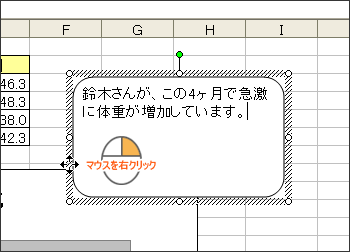 |
|
| (2) 表示されたメニューより『オートシェイプの書式設定』を選択します。 |
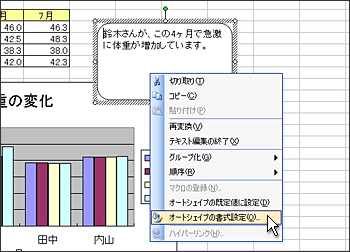 |
|
| (3) 『オートシェイプの書式設定』ダイアログボックスが表示されますので、希望の設定変更を行い『OK』ボタンをクリックします。 |
 |
|
| Tips 縦方向、横方向ともに中央揃に設定する (1) 例えば、文字配置を縦方向、横方向とも中央揃えとしたい場合は、『配置』タブにおいて「横位置」→「中央揃え」、「縦位置」→「中央揃え」の設定を行います。 |
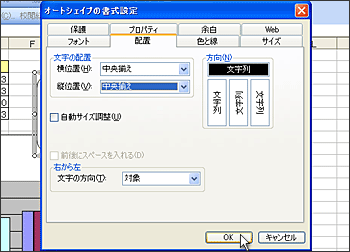 |
|
| (2) 「横位置」→「中央揃え」 「縦位置」→「中央揃え」に設定されました。 |
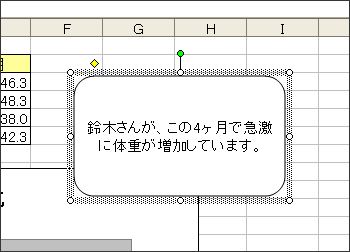 |
|