

|
|
| それではグラフウィザードを使って折れ線グラフを作成してみましょう。 グラフは次の手順で作成します (1)グラフのもととなるデータを選択します。 (2)ウィザードを起動します。 (3)グラフの種類を選択します。 (4)データ系列の基準を選びます。 (5)タイトルやメモリなどのオプションを選択します。 (6)グラフの作成場所を選択します。 以上の操作でグラフが作成されます。 1章5節で準備したフォルダよりブック「練習15章」を開きます。 |
||
| 1. 最初にグラフのもととなるデータを選択します。今回はセル【A2】からセル【E6】をドラッグし、範囲選択します。 |
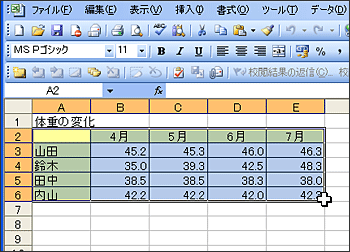 |
|
| 2. ツールバーより『グラフウィザード』 |
 |
|
| 3. 『グラフウィザード-1/4-グラフの種類』ダイアログボックスが表示されますので、「グラフの種類」で「折れ線」を選択します。 |
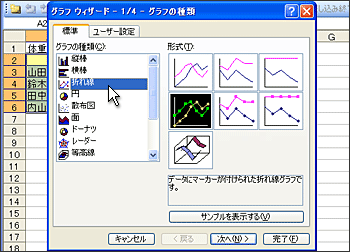 |
|
| 4. 続いて「形式」より、今回は「マーカーつき折れ線グラフ」を選択します。 |
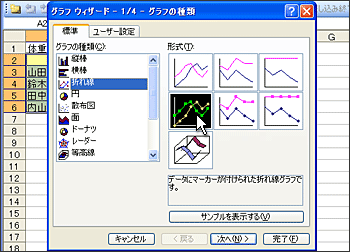 |
|
| 5. 形式を選択後、『サンプルを表示する』 確認が終わったら『次へ』ボタンをクリックします。 |
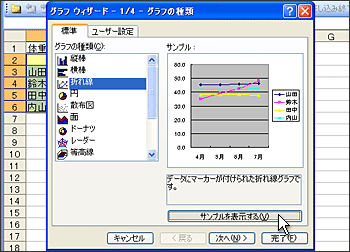 |
|
| 6. 『グラフウィザード-2/4-グラフの元データ』ダイアログボックスが表示されますので、データの基準を「行」「列」のどちらにするか指定します。今回は、月ごとの体重の変化をグラフ化したいので「行」を選択します。 「データ範囲」には範囲選択されたセルの領域が表示されていますが、選択範囲を変更したい場合は『表示を縮小する』 設定が完了したら『次へ』をクリックします。 |
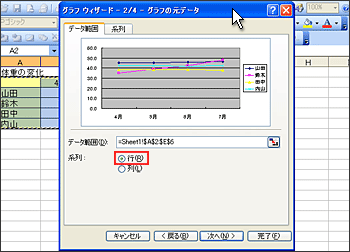 |
|
| 7. 『グラフウィザード-3/4-グラフのグラフオプション』ダイアログボックスが表示されますので、グラフのタイトルや軸ラベルを指定します。 |
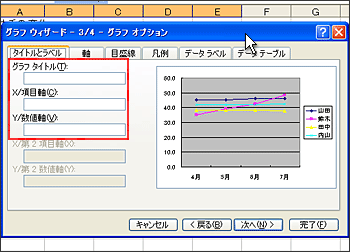 |
|
| 8. 今回は以下を指定します。 グラフタイトル → 「体重の変化」 X/項目軸 → 「月」 Y/数値軸 → 「体重(kg)」 入力が完了したら『次へ』をクリックします。 |
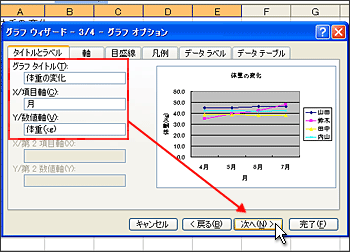 |
|
| 9. 『グラフウィザード-4/4-グラフの作成場所』ダイアログボックスが表示されますので、グラフの作成場所を指定します。今回は同じシート内に作成したいので、「オブジェクト」を選択し、シート名が「Sheet1」になっていることを確認します。最後に『完了』ボタンをクリックします。 |
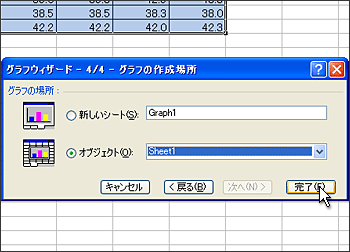 |
|
| 10. シート内にグラフが作成されます。 |
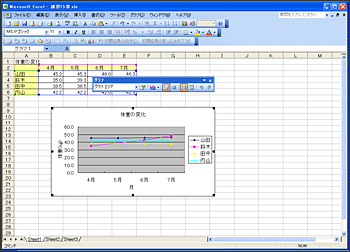 |
|
| Tips グラフを移動する グラフのハンドル |
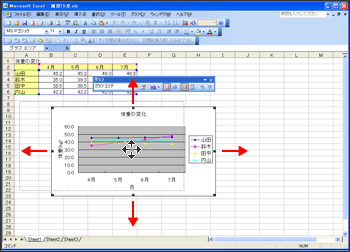 |
|