

|
|
| 改ページプレビューを使うと、印刷範囲や改ページ位置の調整を簡単に行うことができます。 1章5節で準備したフォルダよりブック「練習13章」を開きます。 |
||
| 1. メニューバーの『表示』をクリックし、一覧より『改ページプレビュー』を選択します。 |
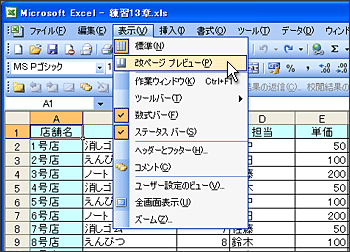 |
|
| 2. 右図のようなダイアログボックスが表示された場合は、「今後このダイアログを表示しない」にチェックを入れて『OK』ボタンをクリックします。 |
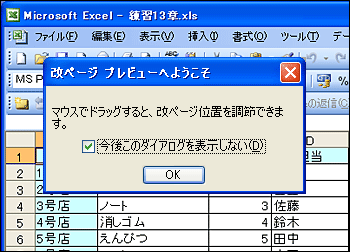 |
|
| 3. 印刷範囲は青い実線で表示されます。 青い実線の外のグレーアウトしている部分が印刷範囲外の部分です。 |
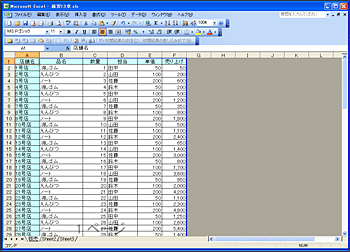 |
|
| 「単価」と「売り上げ」を印刷範囲からはずします。 | ||
| 4. 列【F】右側の青い実線をマウスでポイントするとマウスの形状が |
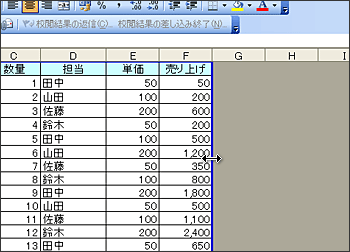 |
|
| 5. 青い実線が列【D】の右側に移動し、列【E】、列【F】がグレーアウトし、印刷範囲外に設定されます。 |
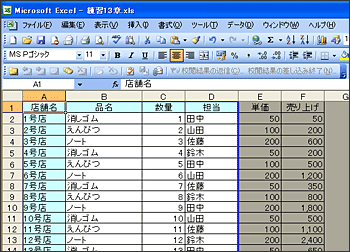 |
|
| Tips 表示文字を大きくしたり、全体を表示したりする 文字が小さくて読みにくい場合は、ツールバーのズーム |
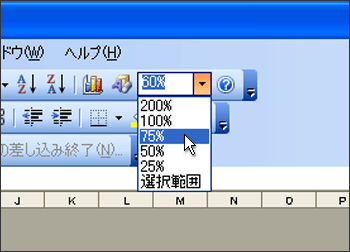 |
|
| 改ページ位置を調整します。改ページ位置は青い点線または青い実線で表示されます。 青い点線はExcelにより自動的に挿入されたページ区切りで、実線は挿入されたページ区切り、もしくは任意の位置に移動されたページ区切りを示します。 |
||
| 6. シート上に青い点線が現れるまで下方へスクロールします。 シートを下方へスクロールしたい場合は、マウスをシート上の任意の場所をポイントしたまま、マウスのホイールを下方向に回します。ホイールのないマウスを使っている場合は、ウィンドウ右側にあるスクロールバーの下向き矢印 |
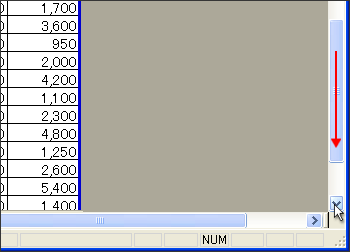 |
|
| 7. 青い点線をマウスでポイントするとマウスの形状が |
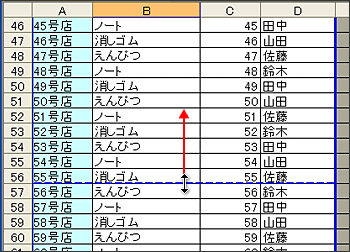 |
|
| 8. 改ページを示す青い線行【51】の下側に移動し、点線から実線に変わります。 |
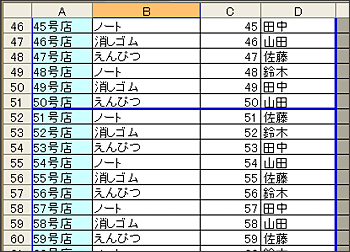 |
|
| 9. 改ページプレビューを解除し通常の表示に戻したい場合は、メニューバーの『表示』をクリックし、メニューより『標準』を選択します。 |
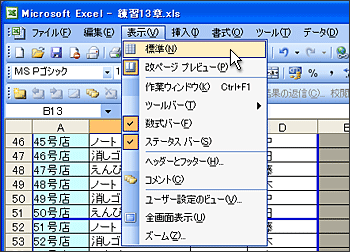 |
|
| Tips 『標準』表示の点線 一度、改ページプレビューまたは印刷プレビューを行うと、それまで『標準』表示で表示されていなかった改ページ区切りが点線で表示されるようになります。 |
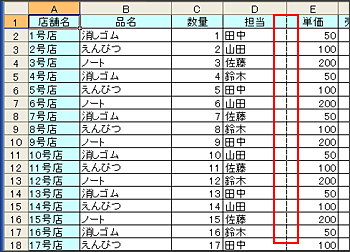 |
|