

|
|
| 任意の場所に行や列、セルを挿入することができます。 右の表において、行【4】と行【5】の間に1行追加します。 |
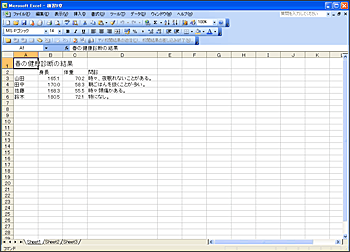 |
|
| 1. 新しい行を挿入したい直前の行【5】の行番号【5】をクリックします。新しい行は選択された行の上に挿入されます。 |
 |
|
| 2. 選択状態となっている部分の任意の場所をマウスの右ボタンでクリックします。 |
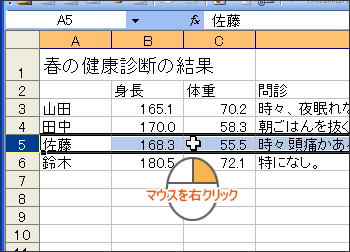 |
|
| 3. 表示されたメニューリストから『挿入』を選択します。 |
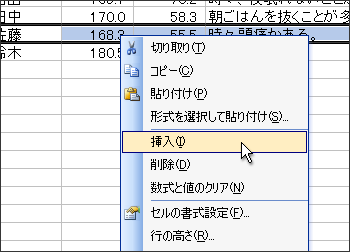 |
|
| 4. 新しい行が挿入されます。 挿入された行より下にある行は、挿入された行分だけ下へシフトされます。 |
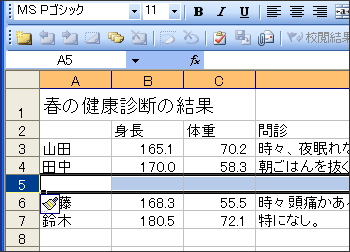 |
|
| Tips 新しい行を連続して追加する 新しい行を複数行入力したい場合は、挿入したい行数分を選択状態にしてから前述の方法で挿入操作を行うことで複数行の挿入が可能です。 また、前述の方法で1行だけ挿入操作を行った後にF4キーを挿入したい行数分だけ押します。 F4キーを押すことで直前のコマンドまたは操作を繰り返し実行できます。挿入に限らず、いろいろな場面で利用できる便利なファンクションキーです。 |
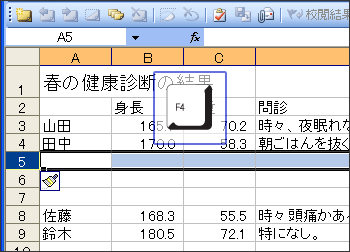 |
|
| 次に、列【C】と列【D】の間に1列追加します。 | ||
| 5. 新しい列を挿入したい直前の列【D】の行番号【D】をクリックします。新しい行は選択された行の左側に挿入されます。 |
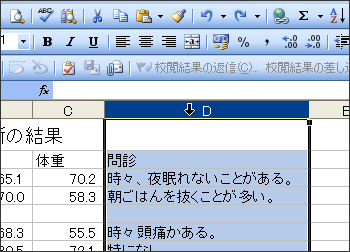 |
|
| 6. 選択状態となっている部分の任意の場所をマウスの右ボタンでクリックします。 |
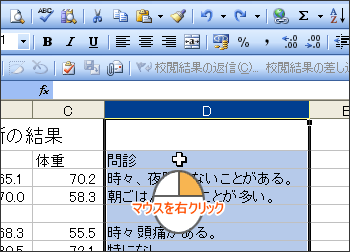 |
|
| 7. 表示されたメニューリストから『挿入』を選択します。 |
 |
|
| 8. 新しい列が挿入されます。 挿入された列より右にある列は、挿入された列分だけ右へシフトされます。 |
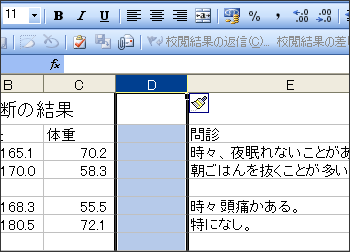 |
|
| 次にセル【C3】に新しいセルを追加し、その分、右側にシフトしてみましょう。 | ||
| 9. 新しいセルを挿入したい位置のセル【C3】をクリックします。 |
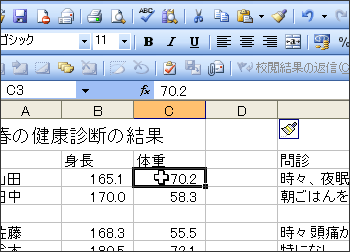 |
|
| 10. アクティブセル内でマウスの右ボタンをクリックします。 |
 |
|
| 11. 表示されたメニューリストから『挿入』を選択します。 |
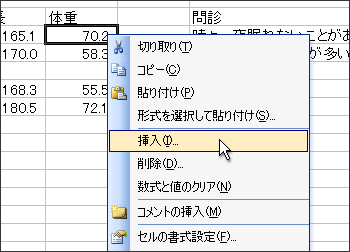 |
|
| 12. 『セルの挿入』ダイアログボックスが表示されますので「右方向にシフト」を選択してから『OK』ボタンをクリックします。 |
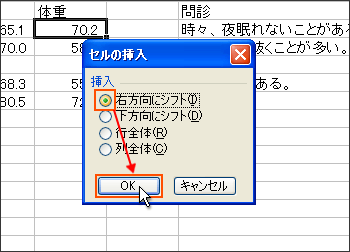 |
|
| 13. 新しいセルが追加され、その分、右方向にシフトされます。 |
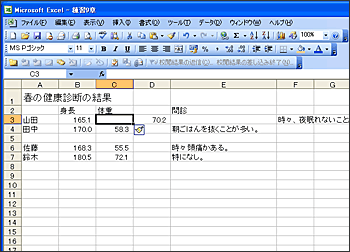 |
|
| Tips 挿入オプション 挿入操作を実行した直後、挿入が行われた場所の近くに『挿入オプション』 スピン  行の挿入オプションメニュー 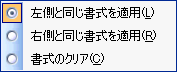 列の挿入オプションメニュー 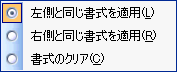  セルの挿入オプションメニュー |
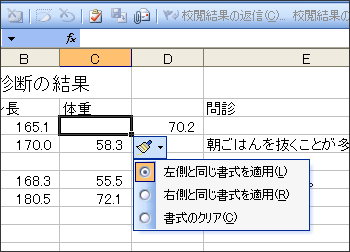 |
|