

|
|
| シート上に表示されているフォント(文字)のサイズや書体、色を変更することができます。 | ||
| 1. Excelを起動し、新規ブックを開きます。 |
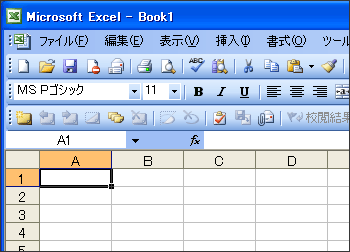 |
|
| 2. セル【A1】に「1年1組成績一覧表」と入力し、確定後、セル【A1】をクリックしアクティブセルとします。 |
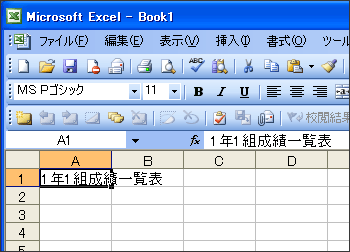 |
|
| 「1年1組成績一覧表」の文字サイズを20に変更します。 | ||
| 3. 『フォントサイズ』 |
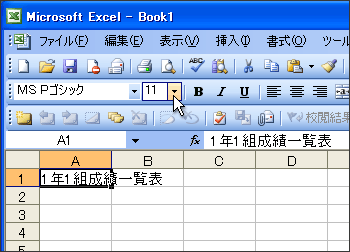 |
|
| 4. フォントサイズの一覧より「20」を選択します。 |
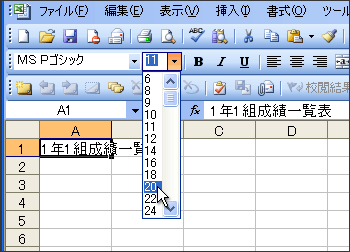 |
|
| 5. フォントサイズが「20」に変更されます。 |
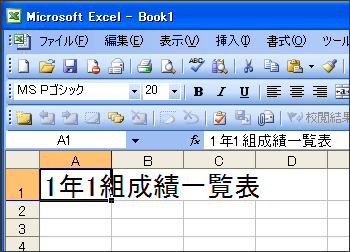 |
|
| Tips フォントサイズの直接指定 フォントサイズは『フォントサイズ』 |
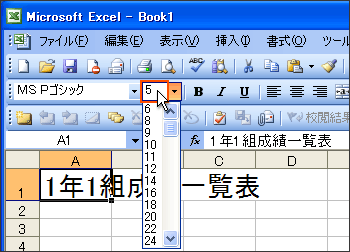 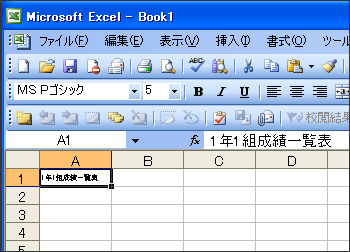 |
|
| フォントの書体を変更します。 | ||
| 6. セル【A1】がアクティブセルになっていることを確認後、『フォント』 |
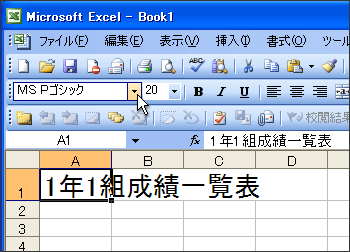 |
|
| 7. 書体の一覧から「HG丸ゴシックM-PRO」を選択します。 |
 |
|
| 8. 書体が「HG丸ゴシックM-PRO」に変更されます。 なお、書体はパソコンによっては存在しないものがある場合があります。特殊な書体を使用すると、その書体がインストールされていないパソコンでは指定の書体では表示されない(標準の書体で表示される)場合があります。また、特殊な書体を準備しようとしても一般的には有償の場合が多いので注意が必要です。 |
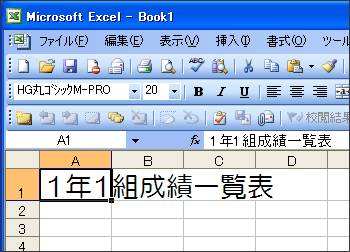 |
|
| フォントの色を変更します。 | ||
| 9. セル【A1】がアクティブセルになっていることを確認後、『フォントカラー』 |
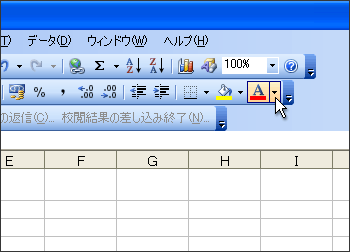 |
|
| 10. 色の一覧から青色を選択します。 |
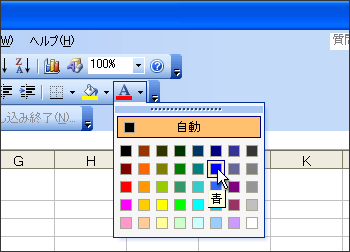 |
|
| 11. フォントの色が青に変わります。 |
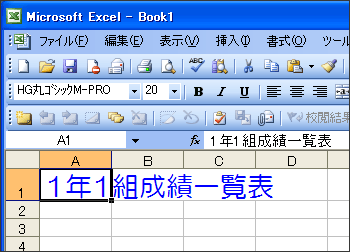 |
|
| 12. また、の操作でフォントカラーの規定色が青色に変わります。 次回からはスピン |
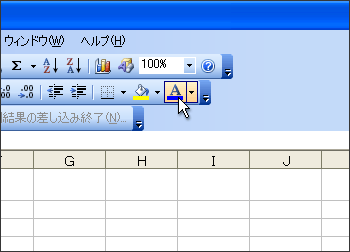 |
|