

|
|
次は順位付けです。順位付けとはRANK関数を使って選択された範囲の中から順位を求めることです。
例) ここでは「関数の挿入」機能を使って、セル【F2】に渋谷店の4月から6月までの売り上げ合計が、全店舗の売り上げの何位であるかという順位付けを行います。 |
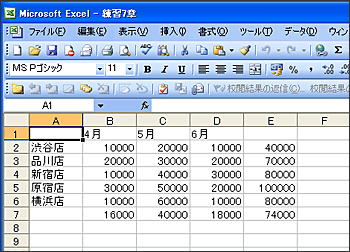 |
||
| 1. セル【F2】をクリックします。 |
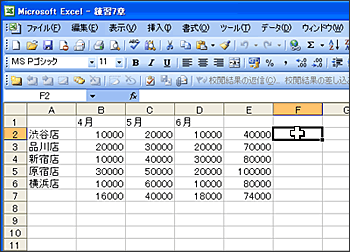 |
||
| 2. 数式バー左にある関数 |
 |
||
| 3. 『関数の挿入』ダイアログボックスが表示されます。 |
 |
||
| 4. 「関数の分類」フィールドをクリックします。 |
 |
||
| 5. 「統計」を選択します。 |
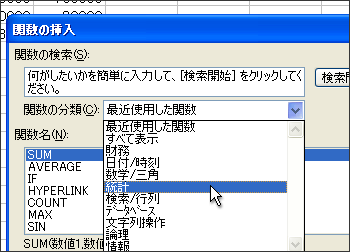 |
||
| 6. 表示された関数の一覧よりRANKを探し、選択した後、『OK』ボタンをクリックします。 |
 |
||
| 7. 『関数の引数』ダイアログボックスが表示されます。 |
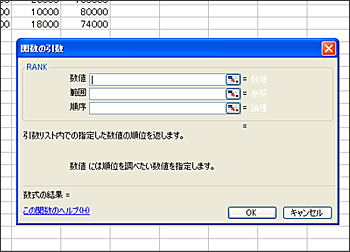 |
||
| 8. 1番目の引数である「数値」フィールド内でカーソルが点滅していることを確認し、セル【E2】をクリックします。 セル【E2】をクリックする際、『関数の引数』ダイアログボックスがじゃまな場合は、『関数の引数』ダイアログボックスのタイトルバーをドラッグし、じゃまにならない位置に移動します。 選択されたセル【E2】が点滅する破線で囲まれ、『関数の引数』ダイアログボックスの数値」フィールド内に「E2」と表示されます。 |
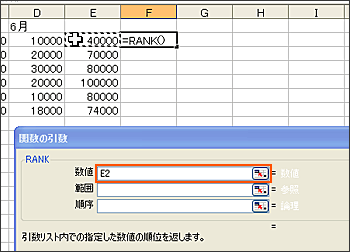 |
||
| 9. 次に2番目の引数である「範囲」フィールド内をクリックします。 |
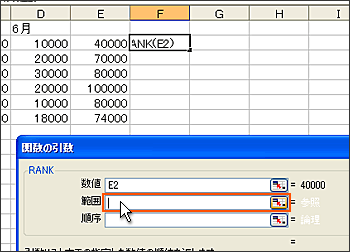 |
||
| 10. セル【E2】からセル【E6】をドラッグして範囲選択します。ドラッグ中は『関数の引数』ダイアログボックスが小さくなります。 |
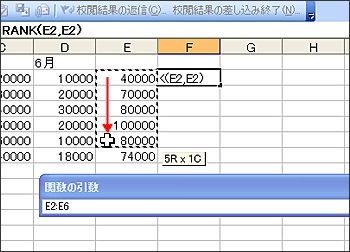 |
||
| 11. 範囲選択されたセル【E2】からセル【E6】が点滅する破線で囲まれ、『関数の引数』ダイアログボックスの「範囲」フィールド内に「E2:E6」と表示されます。 |
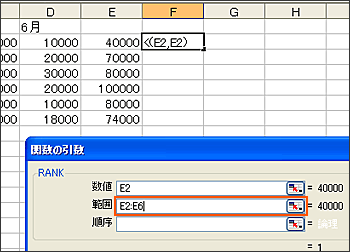 |
||
| 12. 次に3番目の引数である「順序」フィールド内をクリック後、半角で「0」を入力し、『OK』ボタンをクリックします。 |
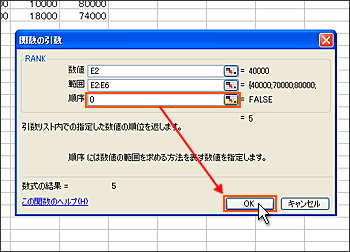 |
||
| 13. セル【F2】に順位付けされた結果が表示されます。 なお、『OK』ボタンをクリック前に『関数の引数』ダイアログボックス内でも数式の結果を確認することができますので、数式の結果から、引数で指定した値が正しいかどうか確認でき、場合によってはその場で引数を修正することが可能になっています。 |
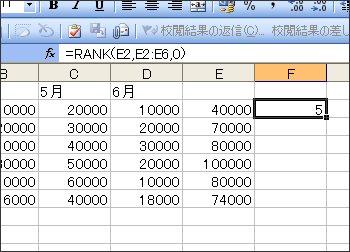 |
||
| 最後に、他の店舗についても順位付けをしますが、その前にセル【F2】に表示されている数式の一部を修正する必要があります。 オートフィルやコピー&貼り付け操作では、数式の規則性を自動的に判断して貼り付け先に合った数式を生成してくれるというよい面があるのですが、今回のように規則性に沿って増加減されてしまうと計算結果が正しくなくなってしまうケースが発生します。 今回のRANK関数では「範囲」フィールドの「E2:E6」がそれに当たります。 このままオートフィルを行ってしまうと、次のセルでは「E2:E6」が「E3:E7」となってしまい、RANK関数の計算結果が期待通りのものでなくなってしまいます。 そこで、オートフィルを行っても、そのセル指定は変更されないようにするために絶対参照指定にする必要があります。 セル【F2】の2番目の引数を絶対参照に変更します。 |
|||
| 14. セル【F2】をダブルクリックし、次のように修正し確定します。 修正前 =RANK(E2,E2:E6,0) 修正後 =RANK(E2,$E$2:$E$6,0) |
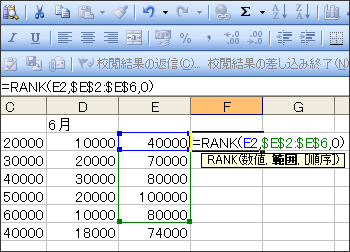 |
||
| オートフィルを実行します。 | |||
| 15. セル【F2】をクリックします。 |
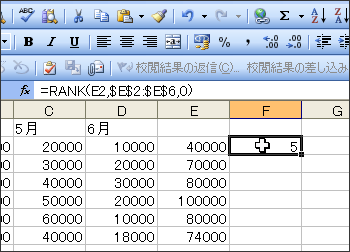 |
||
| 16. セル【F2】の右下にあるフィルハンドル |
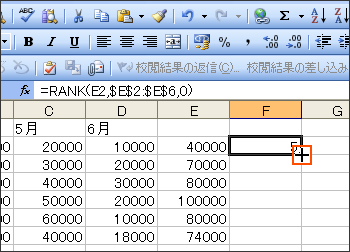 |
||
| 17. そのままセル【F6】までドラッグしマウスボタンを離します。 |
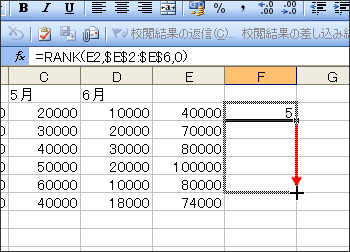 |
||
| 18. 全ての店舗の4月から6月の売り上げ合計について順位付けができました。 |
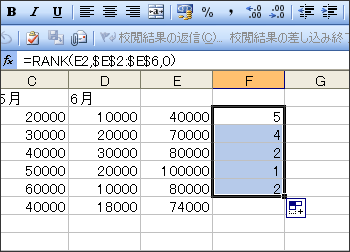 |
||