

|
|
| 入力されているデータを他のセルに移動することができます。セルを1つだけ移動することも可能ですし、選択範囲すべてを移動することも可能です。 移動は、 移動元のセルを選択 → 切り取り → 移動先のセルを選択 → 貼り付け という手順で行います。 それでは、以下のようなデータのセル【A1】からセル【E3】の領域を、セル【B5】から始まる同サイズの矩形に移動してみましょう。 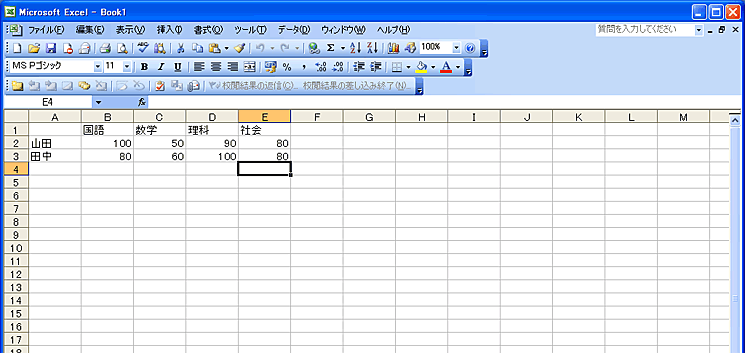 |
||
| 1. セル【A1】からセル【E3】を範囲選択します。 |
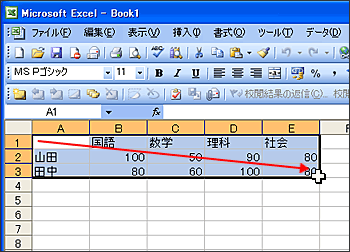 |
|
| 2. ツールバーより『切り取り』 |
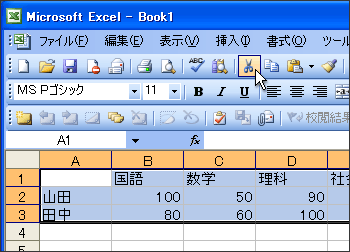 |
|
| 3. 切り取り指定された領域が点滅する破線で囲まれます。 |
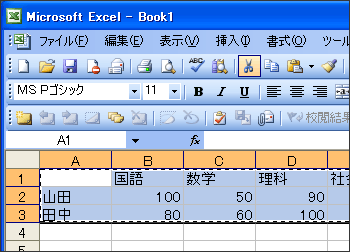 |
|
| 4. 貼り付け先の左上の角となるセル【B5】をクリックします。 |
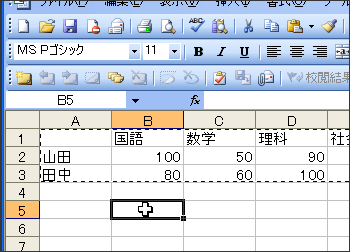 |
|
| 5. ツールバーより『貼り付け』 |
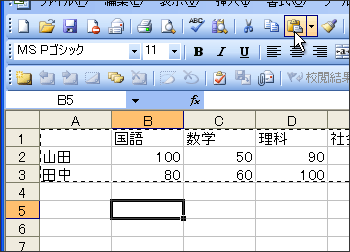 |
|
| 6. 切り取られたデータが、セル【B5】から始まる同サイズの矩形に移動します。 |
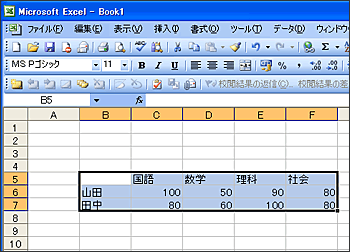 |
|
| Tips データの移動 「移動」操作は、移動元のデータを移動先へ移す処理です。このとき、移動元に設定されていた罫線や色などのさまざまな属性も移動されてしまうために、移動元の罫線が消えてしまったり、逆に、移動先に不要な線が設定されてしまったりする場合があります。 このような場合には後述する「コピー&貼り付け」により、 ・コピー&貼り付け後、移動元のデータを消去 ・移動先へは「形式を選択して貼り付け」の「値」を指定して貼り付け を行うことで、書式を乱さず移動することができます。 |
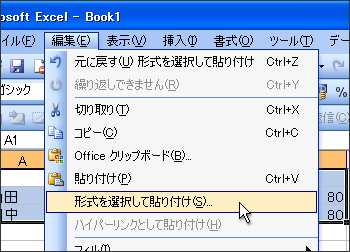 |
|