

|
|
| 作成済みのブックを開いてみましょう。 | ||
| 1. メニューバーより『ファイル』をクリックします。 |
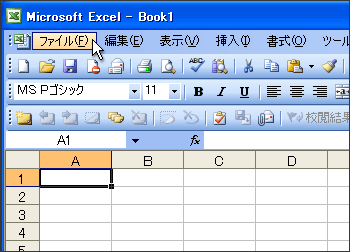 |
|
| 2. 『開く』をクリックします。 |
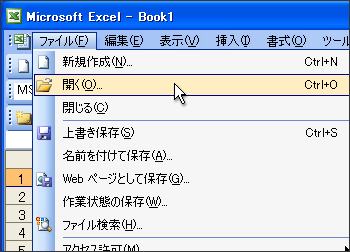 |
|
| 3. 『ファイルを開く』ダイアログボックスが表示されますので、画面左のフォルダ一覧(プレースバーといいます)から『デスクトップ』をクリックします。 |
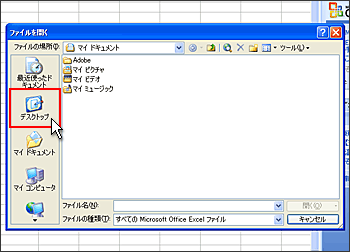 |
|
| 4. 一覧から『EXCEL』フォルダをクリックし、『開く』ボタンをクリックします。 |
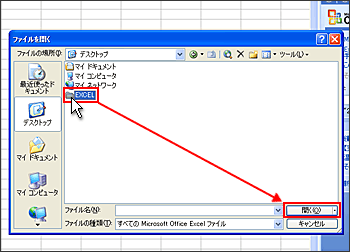 |
|
| 5. 一覧から『【完成】成績一覧表.xls』をクリックし、続いて『開く』ボタンをクリックします。 |
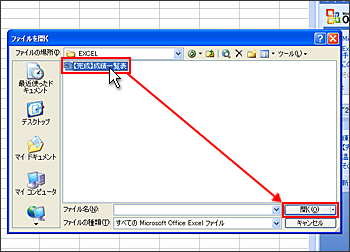 |
|
| 6. 上越中学校1年1組の成績一覧表が表示されます。 |
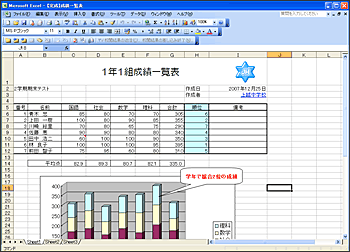 |
|
| Tips ブックの保存されている場所について ブックを開くためには、ブックが保存されている場所をあらかじめ知っている必要があります。 もし、ブックが見つからない、もしくは、どこに保存したかわからなくなった場合は、Windowsの『検索』機能を利用すると簡単に見つけることができます。 『検索』機能を実行するためには『スタートボタン』から『検索』をクリックします。 |
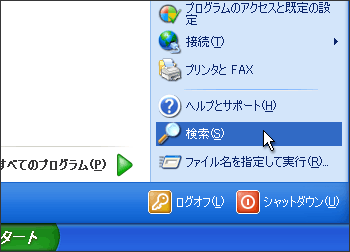 |
|
| 続いて、表示されているファイルを閉じてみましょう。 | ||
| 7. メニューバーより『ファイル』をクリックします。 |
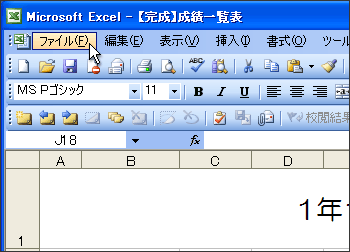 |
|
| 8. ファイルメニューより『閉じる』をクリックします。 ブックが閉じられ、何も表示されていないMicrosoft Excelウィンドウが残りました。 Excelを終了させたい場合は、2章1節『起動と終了』で説明している終了手順を実行します。 ブックの内容を変更後、保存しないままブックを閉じようとすると、次のようなメッセージが表示され、保存するかどうかを選択することができます。 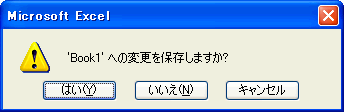 『はい』 上書き保存を行い、ファイルを閉じます。 『いいえ』 保存をせずにファイルを閉じます。変更内容が失われます。 『キャンセル』 何もせず操作画面に戻ります。 |
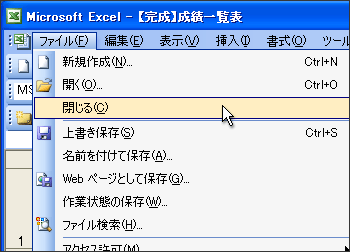 |
|